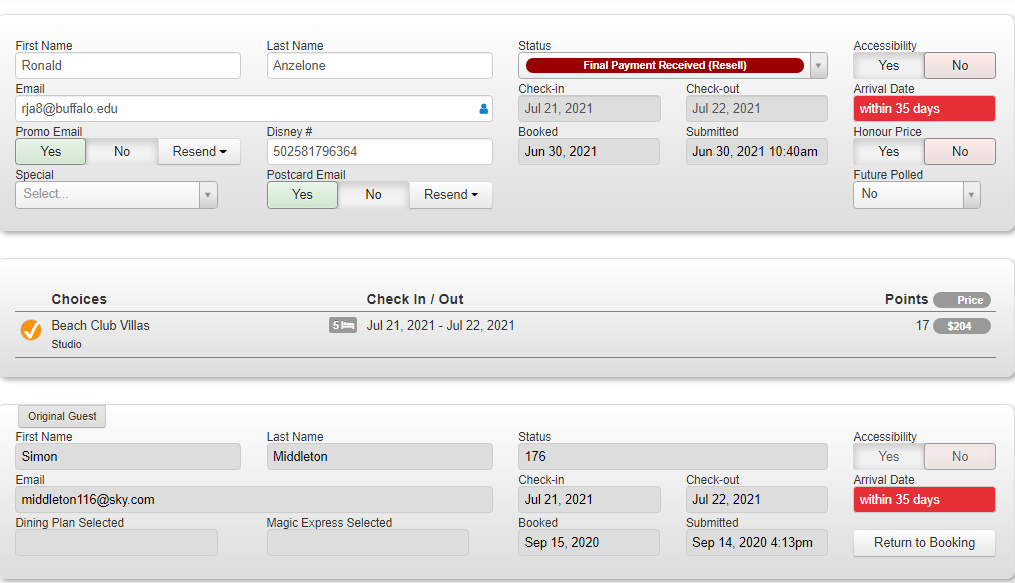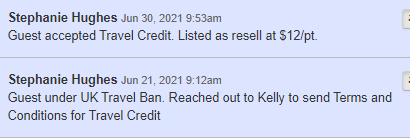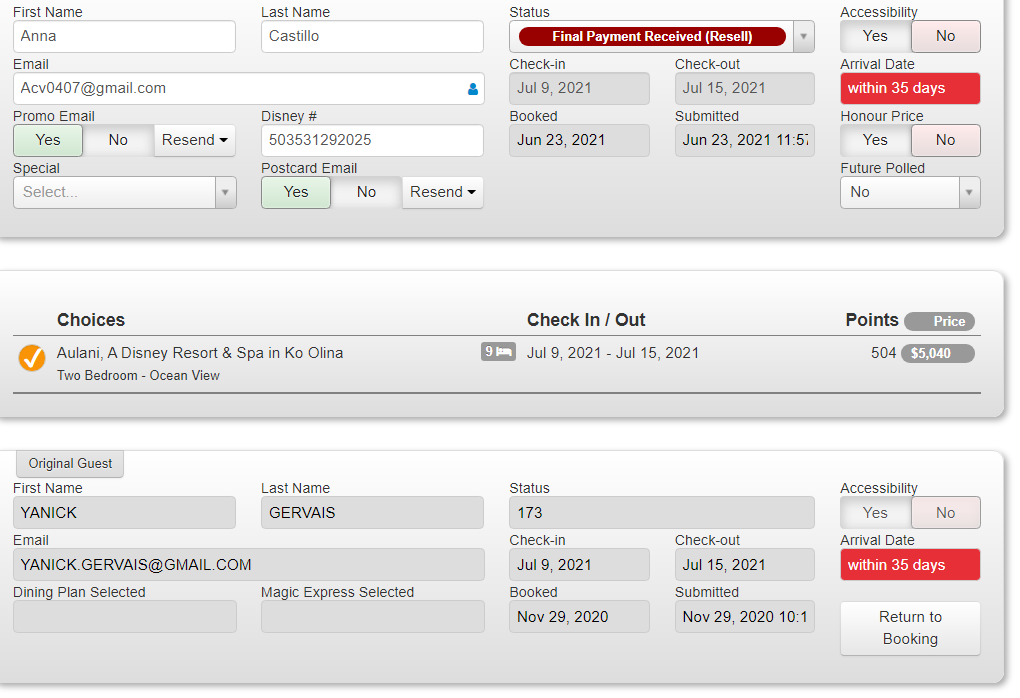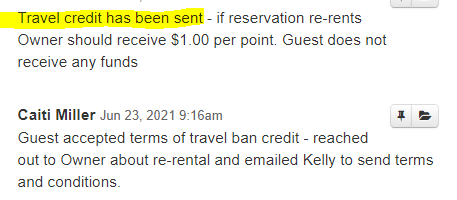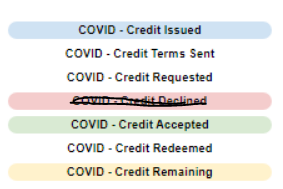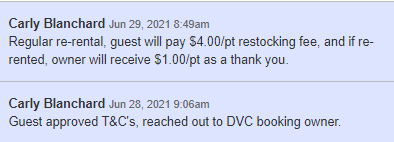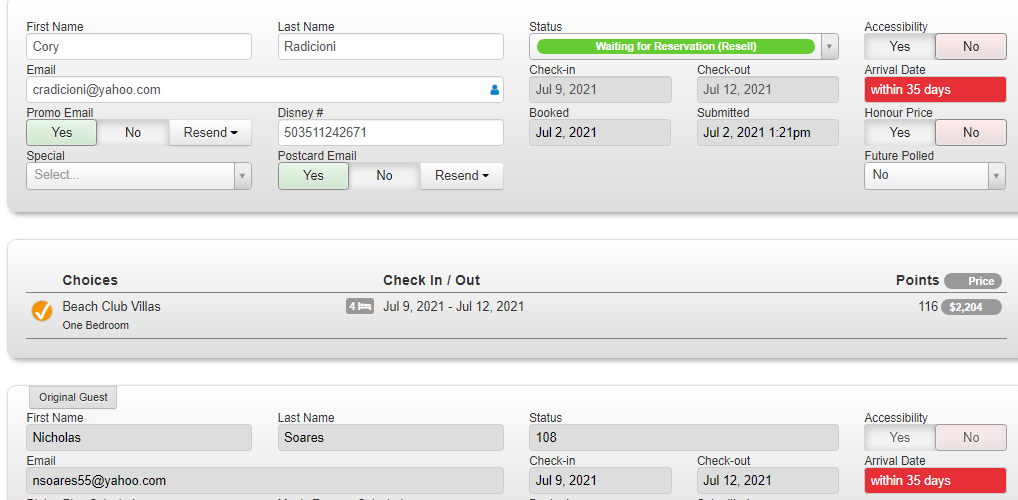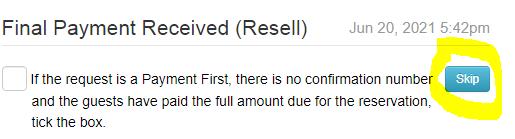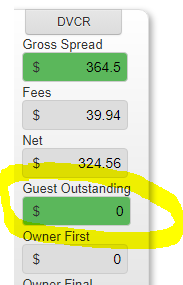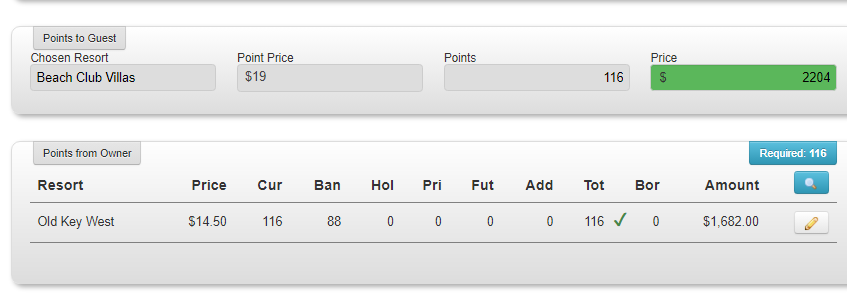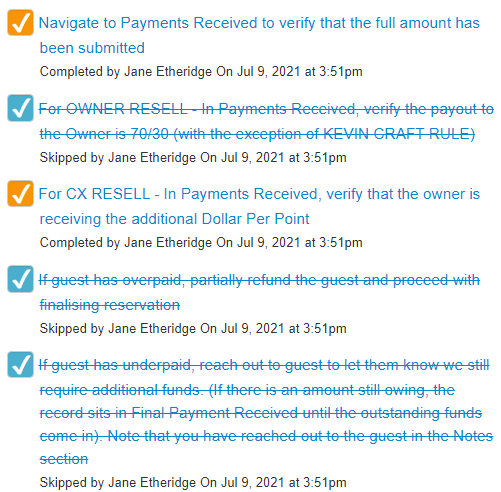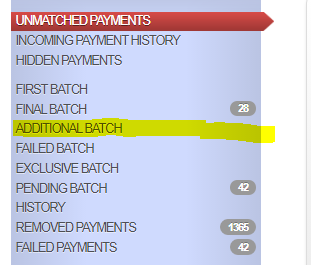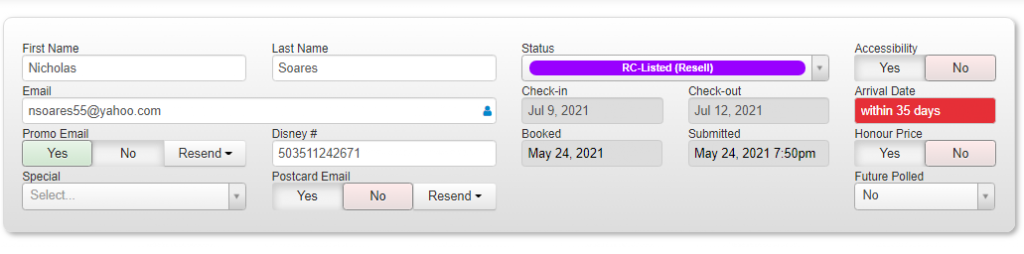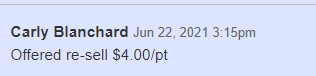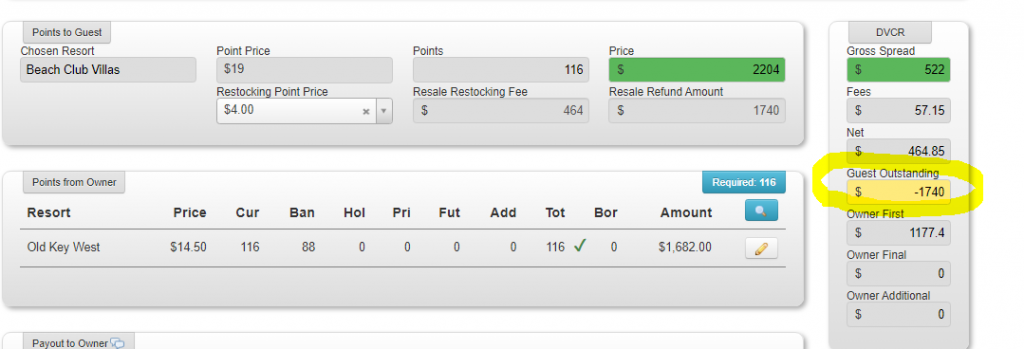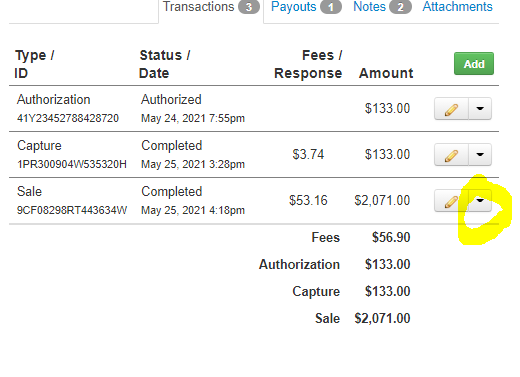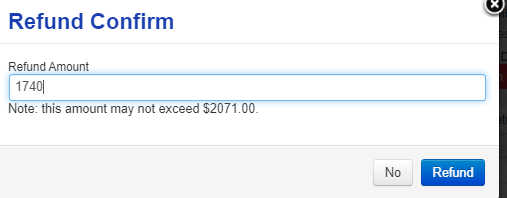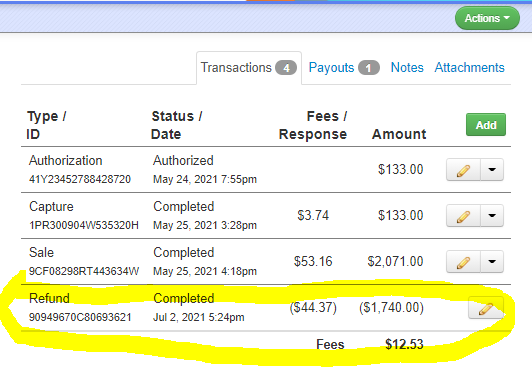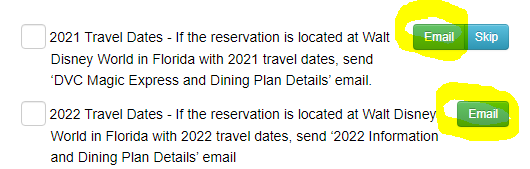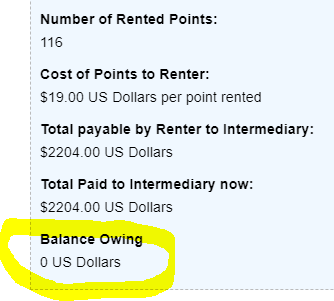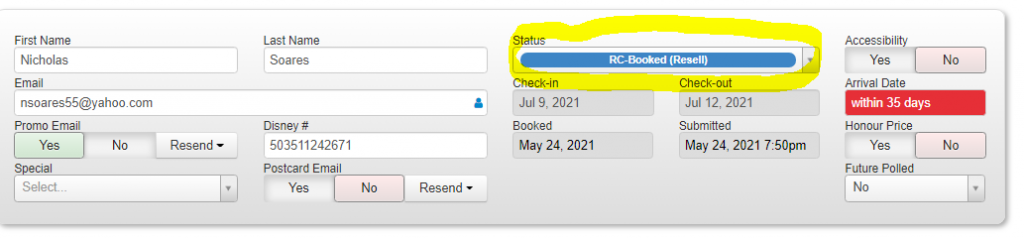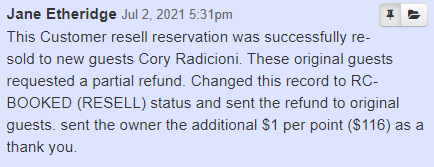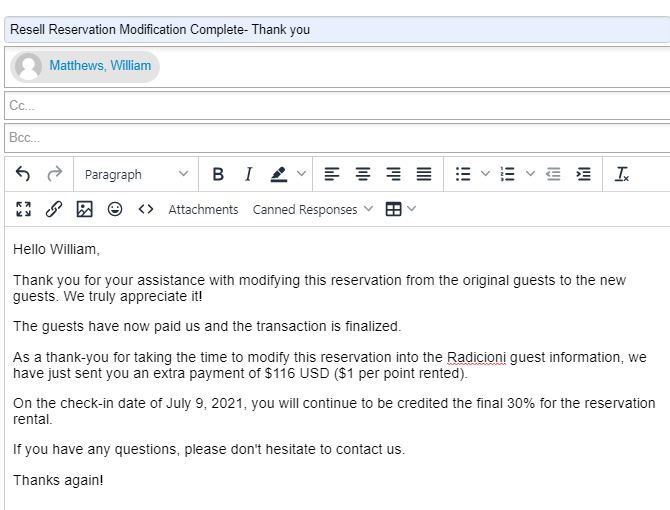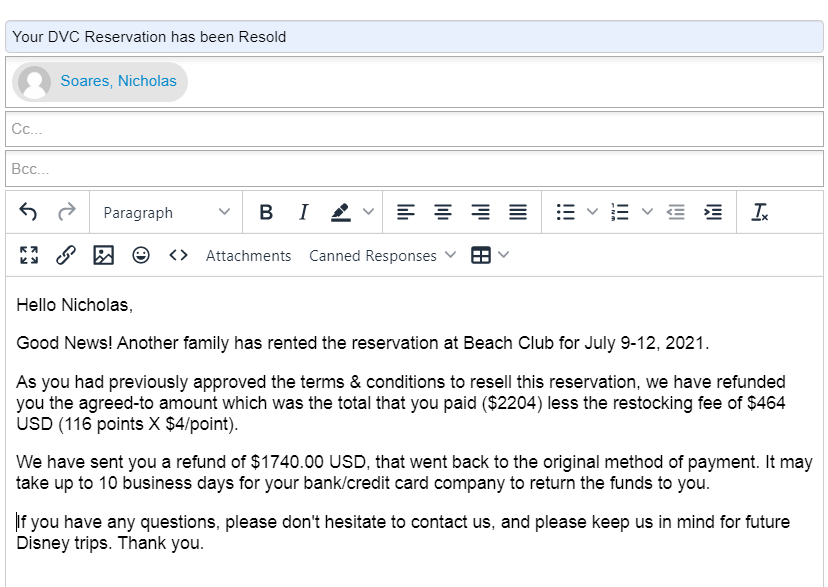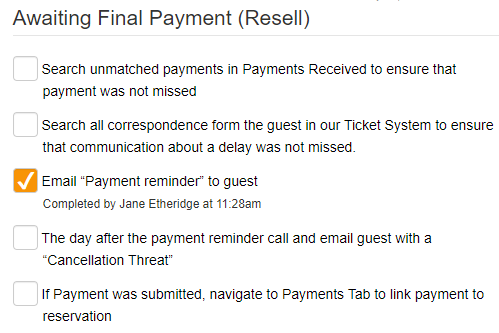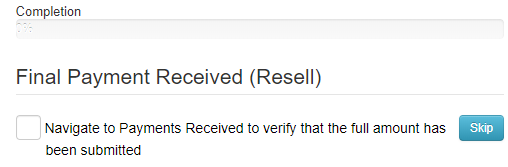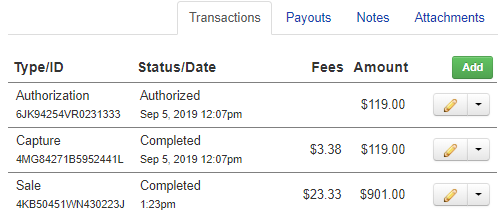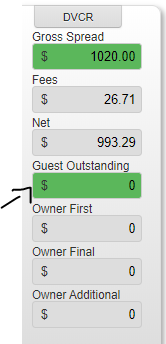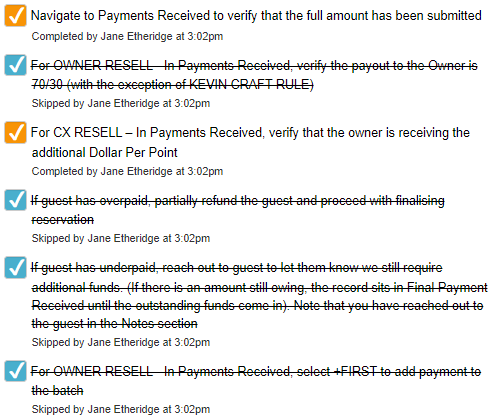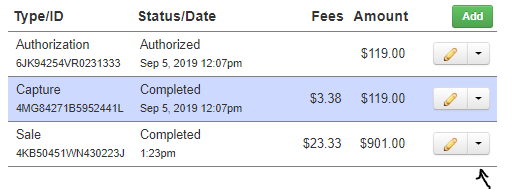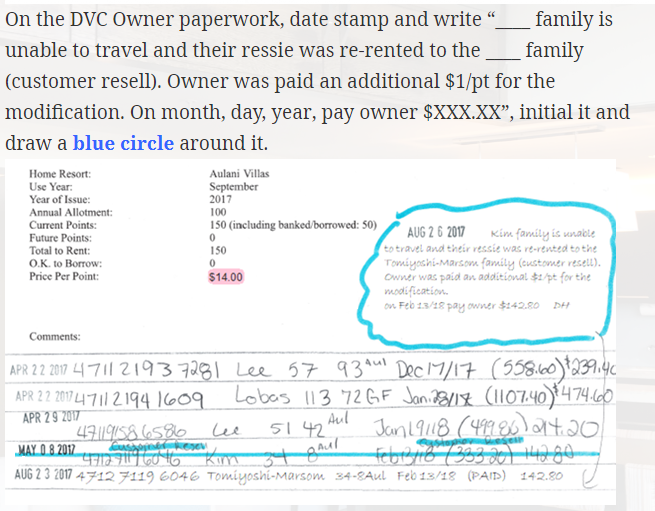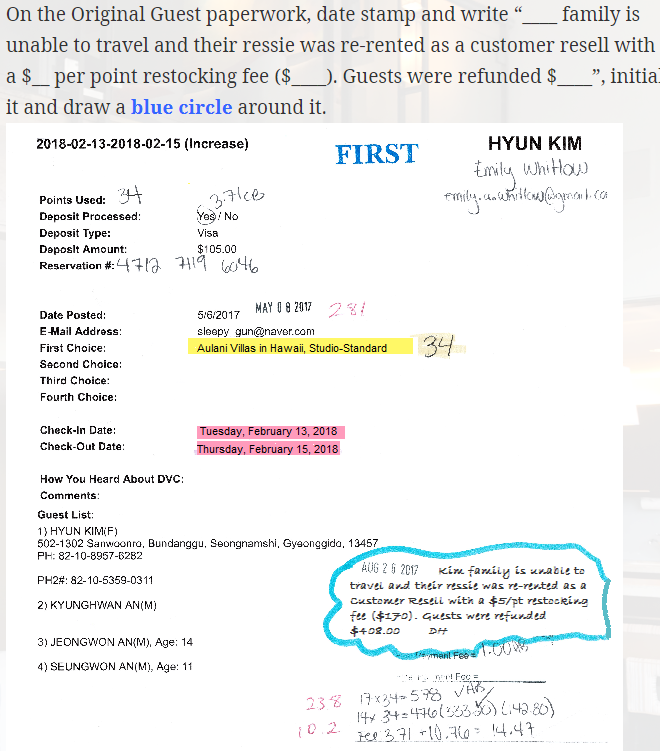Customer Resell –Processing Payments
Step 1)
Filter your status to Final Payment Received (Resell). ![]()
To filter into this status click on Bookings, hover over the green all and click on Resell
Step 2)
When looking at the guest’s record you will know it’s a customer resell as you will see the Original Guest noted in the record (under the Choice).
As Debbie will continue to process all the Travel Ban Customer Resells, ensure to open the record for the original guest and check the notes.
For Example: If the original guest has the following note(s) do not process the payment, and reach out to Debbie.
The status of original guest record could appear as:
Another example of a Travel Credit Customer Resell:
Or, the original guest could be in any of the following status as well (Travel Credit Customer Resell):
Step 3)
If the Original Guest is waiting to receive a partial refund (and not a Travel Credit) once a new guest has paid, then you can go ahead and process those payments. As these are regular customer resells, rather than Covid Customer Resells.
If the Original Guests notes mention a restocking fee, this would be a Regular Customer Resell. For Example: When viewing the notes on the Original Guest’s record, you may see the following notes:
Step 4)
Once you have determined it’s a regular customer resell, you can then proceed
*Ensure the owner has already been contacted, and it’s not a situation where the guest has paid in full and now the owner needs to be contacted (Within 35 days). *
When the guest details have been sent to the owner, the owner section on the New Guest record appears as the following:
When the guest details have NOT been sent to the owner, the owner section on the New Guest’s record appears as the following:
Also you can check the History Section (on the New Guest’s record) to see if the Congrats email was sent to the New Guest yet.
Step 5)
Check the Notes (In the new guest’s record) for any important information.
Send Adds/Change form to “Changes to Do” if needed
Step 6)
Once you have determined it’s a Regular Customer Resell, you can then proceed, by following the steps in the task list section on the New Guest’s record.
Skip the first task in regards to payment first (when the owner has yet to be contacted)
Step 7)
Navigate to the Payments Received Section on the New Guest’s record and ensure the New Guest has paid in full, by checking the guest outstanding field shows a green zero. If the new guest has under or over paid reach out to them.
*Under the “Points from Owner” section you will see that there is already a green check mark, so there is no need to update the Owner’s points (when doing the STM portion).
**As this is a customer resell it is important to leave this section UNACTIONED. The owner would have already received the first 70% of the funds for this booking, and the final 30% will remain unchanged.
Once these steps have been completed you can tick or skip the sections in the task list (on the new guest’s record). Any task that indicates an Owner Resell you can skip, as it does not apply.
Step 8)
In the Payment Received section for the New Guest, you will not be sending the first 70% as the Owner has already received this payment (to prevent this payment from being sent the +First button, now appears as xFirst and is slightly greyed out.
Instead you will click the +Additional button. Ensure the owner is to receive $1 per point.
*Also check if there is a speech bubble for the Owner to see if there are any important notes prior to sending payment.
Wait for it to turn Red to ensure the payment has gone to the Additional Payment Batch
**Again, as this is a customer resell there is nothing that needs to be actioned regarding the final payment
Step 9)
Go to Payments, and then click on Additional Batch
To send the payment to the owner, submit the batch as normal.
Check History to ensure the payment was sent successfully, then Click on Ready to Export.
Once this step has been completed tick the box in the task list (in the New Guest’s record).
Step 10)
Refund the Original Guest (the total amount they paid minus the restocking fee)
Go to the Original Guest’s record; ensure you are in the correct record as the original guest could have multiple records. The Original Guest’s record status is typically RC-Listed (Resell)
*Before refunding the Original Guest ensure to check the Notes on the Original Guest’s record, as the guest could have reduced the listed price per point for the reservation, thus reducing the amount of their refund that you will be sending.
For example:
In this case the restocking fee would now be $9 per point (19 – 14 = 5 + 4 = 9) ensure the refund to the Original Guest reflects the new restocking fee of $9 per point.
*The restocking fee could also be $5 per point, if the Original Guest paid $20 per point, however now the reservation is within 7 months, thus being listed at $19 per point.
**The restocking fee could also be $5 per point, if the Original Guest paid $20 per point, however now the reservation is within 7 months, thus being listed at $19 per point. If this Original Guest chooses to lower the re-rental of the resell to $14 per point, then in this case the restocking fee would now be $10 per point (Resell List price = 19 lowered to 14 = 5 lowered by + 5 restocking we are charging = 10) ensure the refund to the Original Guest reflects the new restocking fee of $10 per point.
Example: This Original Guest is receiving a refund of $1740, which is indicated in yellow in the Guest Outstanding field. Paid $2204 – $464 (restocking fee of $4 per point x 116 points) = $1740
To send the refund go to the Payment Received Section on the Original Guest’s record and use the drop-down arrow from the largest payment in the Transactions section.
Click on refund and the amount (that is in the Guest Outstanding field) will auto-fill. *You can change the refund amount if needed.
Then you will see the processed refund in the Transactions section.
Once the refund has been completed tick the box in the task list (in the New Guest’s record).
Step 11)
Then in the New Guest’s record continue the steps in the Task List section.
Send the following email to the New Guest if needed
Finally send the Final Rental Agreement to the New Guest and the Owner, ensuring line 18 has been updated if the guest is using a Travel Credit and that the balance Owning is Zero.
Then the status for the New Guest will change to Reservation Complete (Resell). Once this has been completed the status for the Original Guest will automatically change to RC-Booked (Resell)
Step 12)
Make a Note in the Original Guest’s record.
For example:
This Customer resell reservation was successfully re-sold to new guests (_____). These original guests requested a partial refund. Changed this record to RC-BOOKED (RESELL) status and sent the refund to original guests.
Step 13)
Email the Owner to let them know that the additional funds have been sent.
You can start a new ticket, and use the canned response, “Resell Reservation Modification Complete-Thank you”
For example:
Step 14)
Email the Original Guest to let them know that the partial refund has been sent
You can start a new ticket, and use the canned response “Your DVC Reservation has been Resold”
For example:
And then you are done!
Payment Reminder:
- Check the Awaiting Final Payment (Resell) status
- Follow the Steps in the Tasks section in regards to payment reminders.
- Check the History tab to see when the congratulations email was sent to the guest.
- At 3:30pm on the day after the Congrats email was sent and we do not have payment send a payment reminder to the guest. Make sure to check the unmatched section of Payments and the email trails prior to sending the reminder.
- If on the following day we still do not have payment, at 3:30pm follow the step to send a Cancellation Threat, to change the status to Cancellation Threat (Resell)
- If the guest does provide payment by using the payment form online, click on Payments then unmatched, and link their payment to their record.
Guest has paid:
- Click on Bookings, hover over the green all and click on Resell click on All Resell
- Final Payment Received (Resell)
 *If the guest used the button to pay their status will update to Final Payment Received (Resell).
*If the guest used the button to pay their status will update to Final Payment Received (Resell). - Follow the steps in the Task section
- To verify the correct amount has been paid click on Payments Received, by adding up the payment amounts on the right hand-side and ensure there is a green box with a zero balance
As the owner was already paid for the first 70% they will not be paid again, only the $1 per point thank you.
- Once these has been verified tick the box indicating you have completed these steps
- Find the original guest’s email trail (might be in our old Ticket System), of them confirming to resell the reservation and approving to release themselves from the reservation. *If there is paper work make sure to print the email trail.
- Refund the Original Guest (the total amount they paid minus the restocking fee), by navigating to the Original Guest’s record clicking on Payments Received, find their final payment, hover over the drop down arrow and click on refund. *If the guest paid prior to the new system launch, go into Paypal to refund the original guest, and print the refund confirmation.
- Email the original guest, the template letting them know we have issued their partial refund.
Hello ________, (generic templates)
Great news! We were successful in finding another guest that is able to take over your reservation at _____ for ______.
As you have previously approved the terms and conditions on ________ 2018, with regards to your release from the reservation for _________, we have now completed an agreement with the new family who has accepted this booking.
We have refunded all funds to you minus the $___ restocking fee ($_.00 per point). You were refunded a total of $____.
For your records, I have included a screenshot below from our banking terminal showing the refund.
INSERT SCREENSHOT
- Click on Bookings and go to the Original guest’s record and make a Note of the name of the lead guest from the New Family, and the amount that was refunded to the original guest.
Navigate back to the New Guest’s record and click on Payments Received click on the +Additional button in the Additional Payout to Owner Section, in order to add the $1 per point payout to Payments. When clicking on the + Additional, please note it does not turn red, refresh the Payments section under additional batch to see the payment come through.
- If the guest is going to WDW send the magical express and dining plan details email by clicking on the Email button.

- Then send the Final Rental Agreement to the New Guest by clicking on the Email button. Once it has been sent confirm to change the status to Reservation Complete (Resell)

- To pay the Owner for the $1 per point, click on Payments, then click on Additional Batch
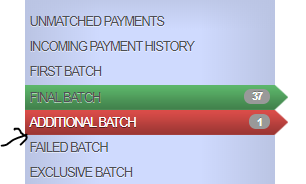
- You will see the details of the payment, verify the amount is correct

- Then hover over Actions and click on Submit Batch
- Click on History on the left hand-side to verify the payment was successful, then click on the Ready to Export box

- Then create a new Ticket and email the Owner letting them know we have sent the $1 per point.
Hello _______, (generic templates)
We are reaching out to you today, to thank you for making the modification on the reservation by changing the original guest list for the __ family to the new guest list for the __ family. We truly appreciate your assistance with this!
As previously discussed, David has asked that we send you $1.00 per point, as a sign of appreciation for your help, for a total amount of $__. This payment was successfully sent to your PayPal account today.
The remaining 30% owing for these __ points (at the rate of $__.00 per point) will be sent to your PayPal account, after the __ family checks in on __. That final payment will be for $__
If you have any questions, please don’t hesitate to contact us.
**If you have Owner and Original guest paperwork, you will need to make written notes on the paper work. See the examples on the next page.
If you have original guest and owner paper work, combine together this paperwork together with the following: the printed refund Paypal sheet (from the original guest), and the printed email trail (from original guest).
Last Updated: Oct 13, 2023