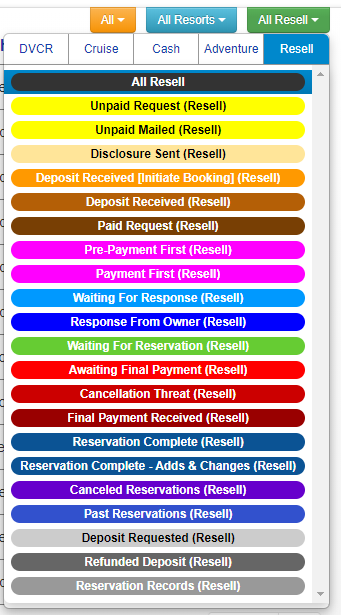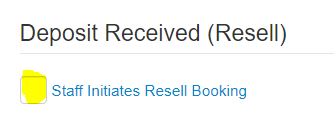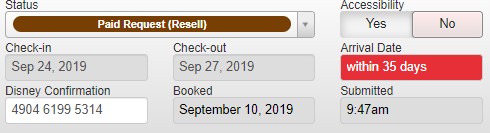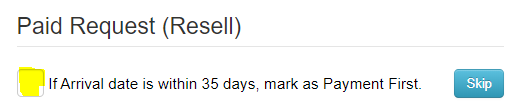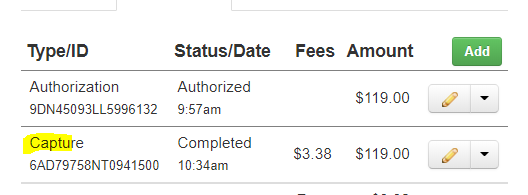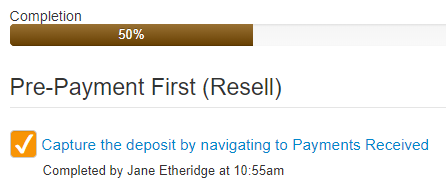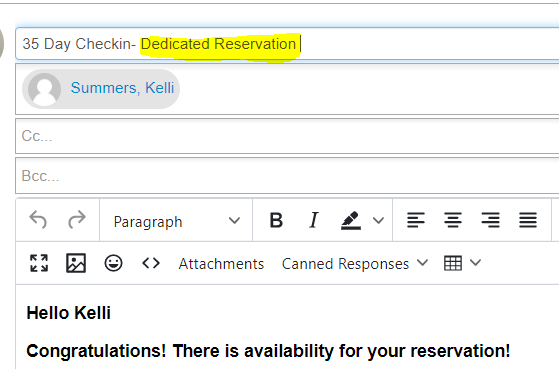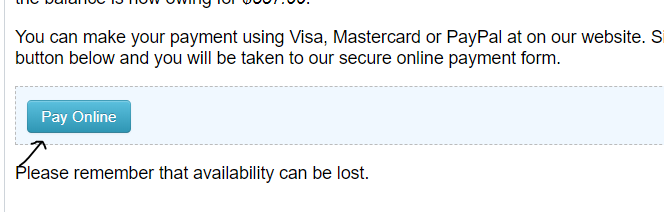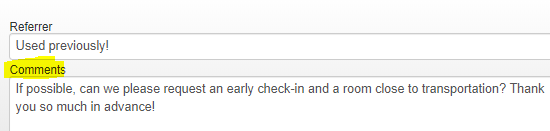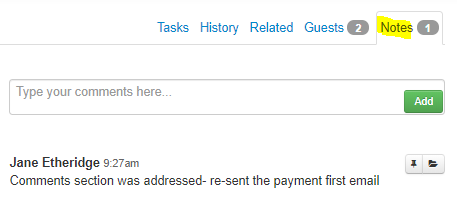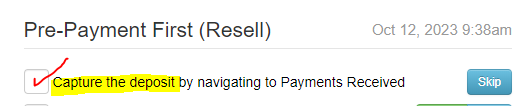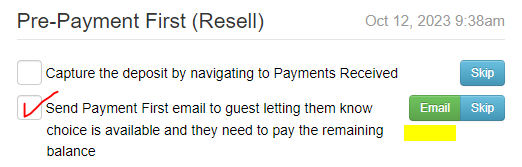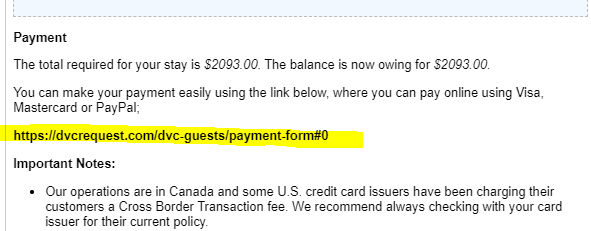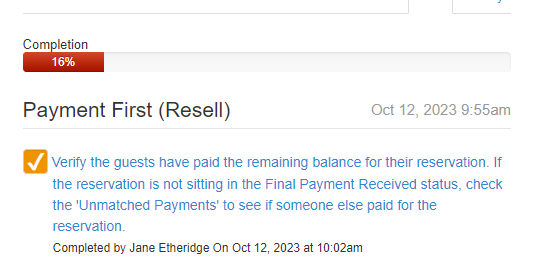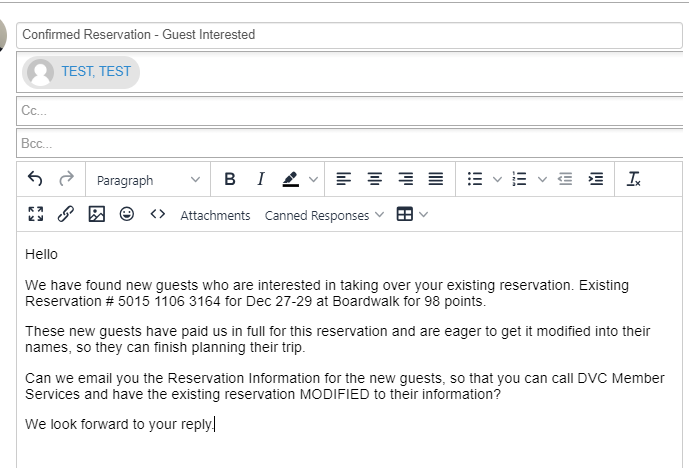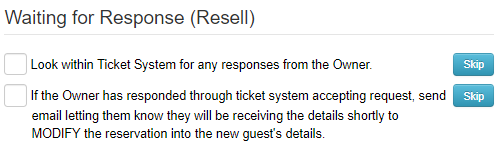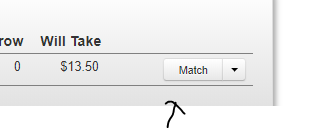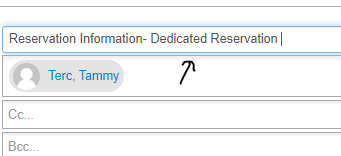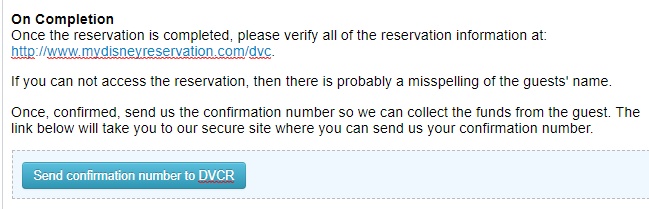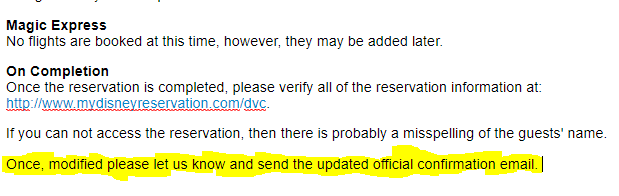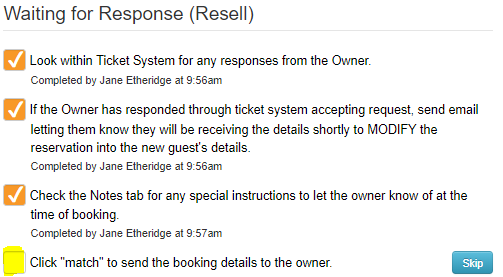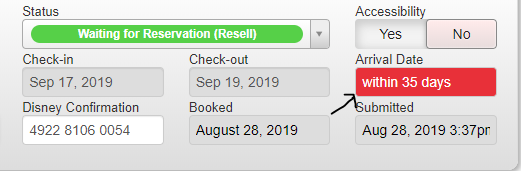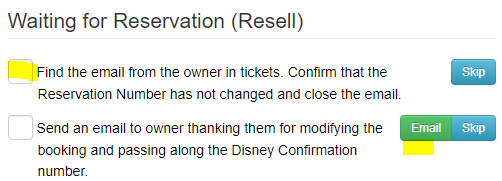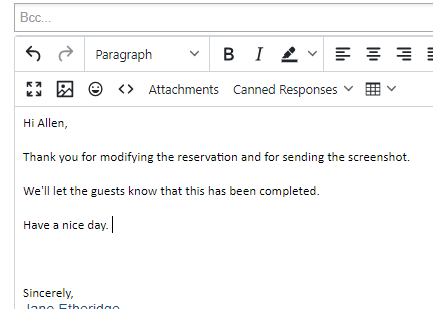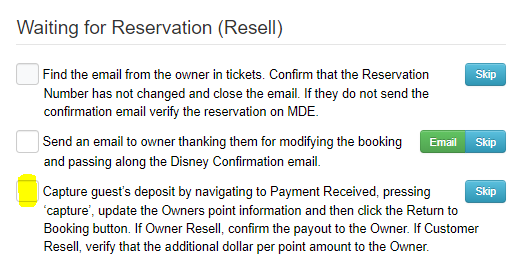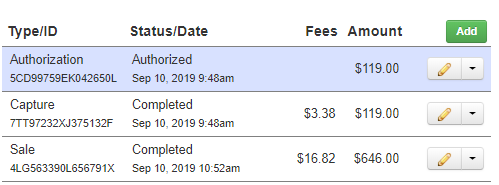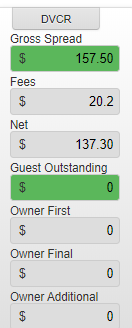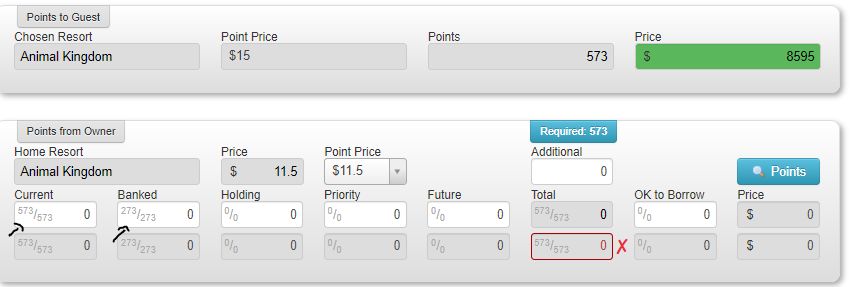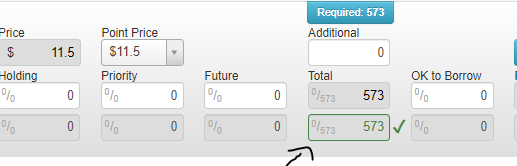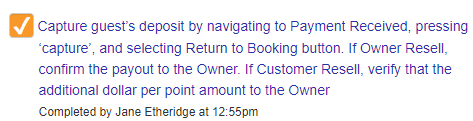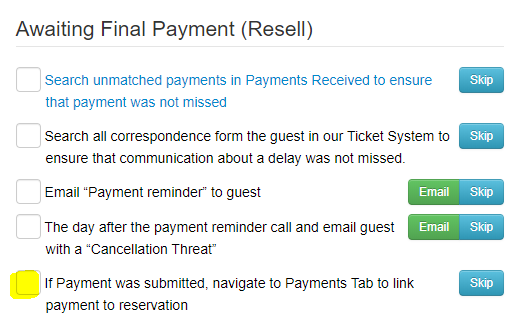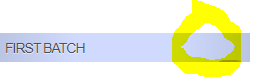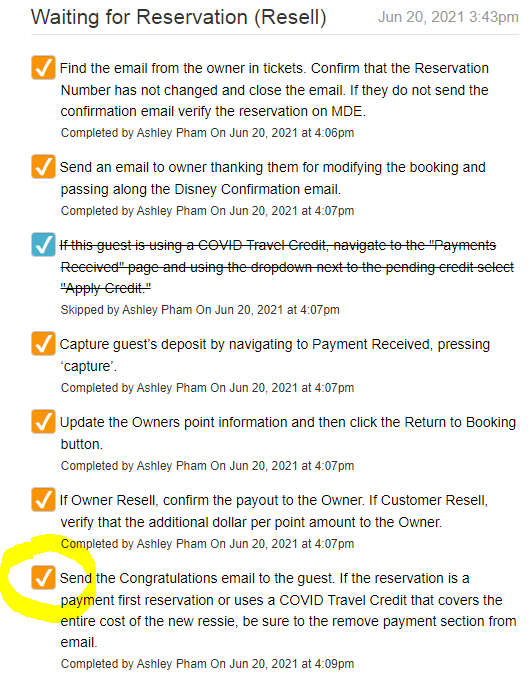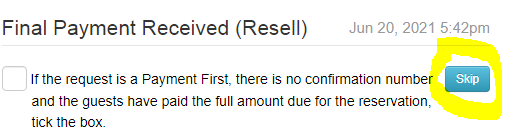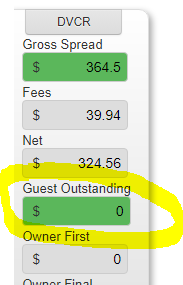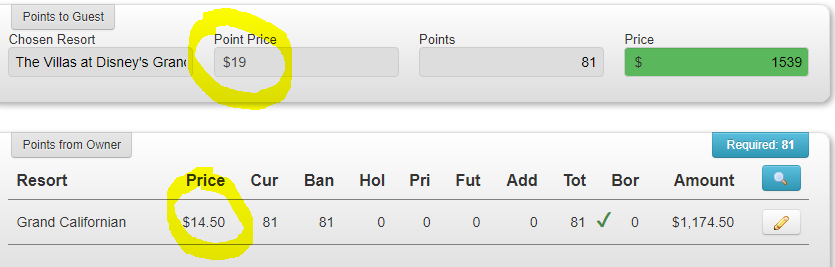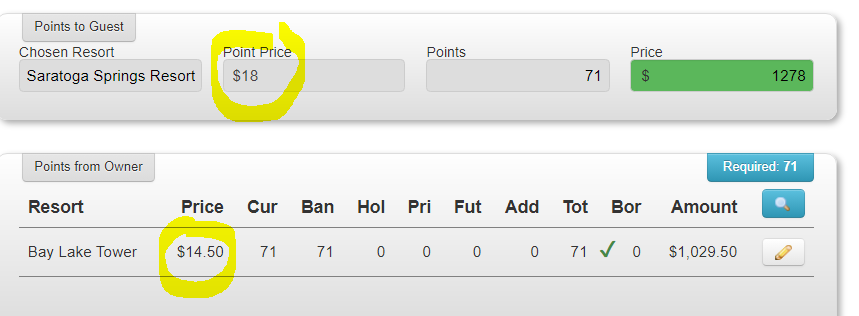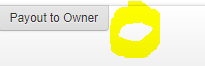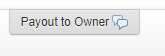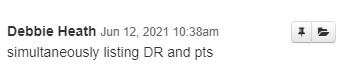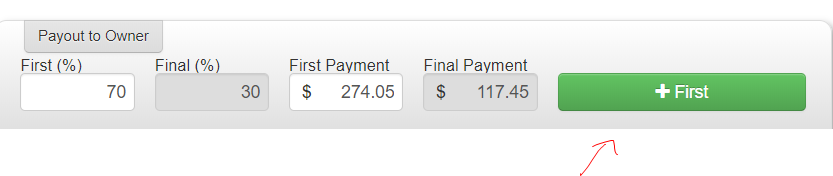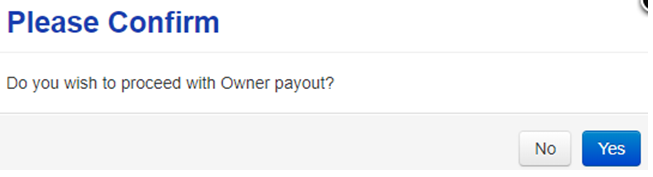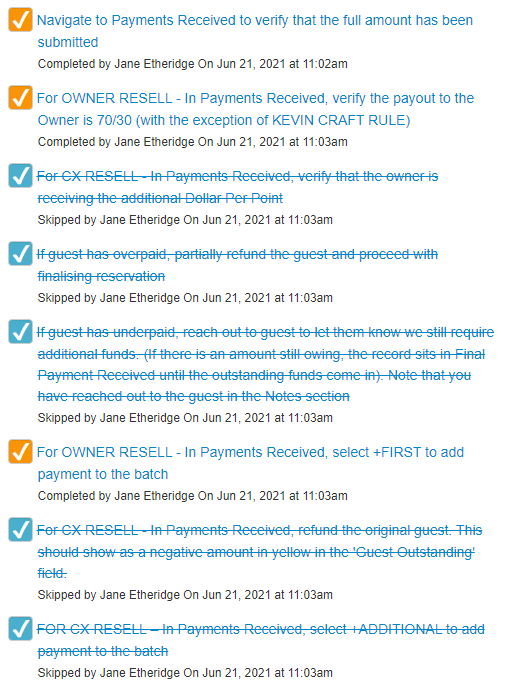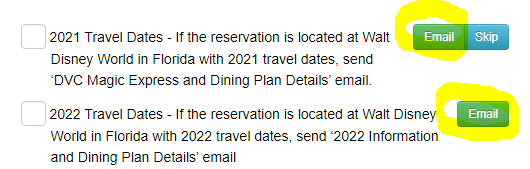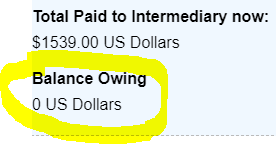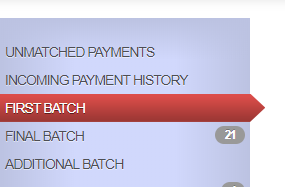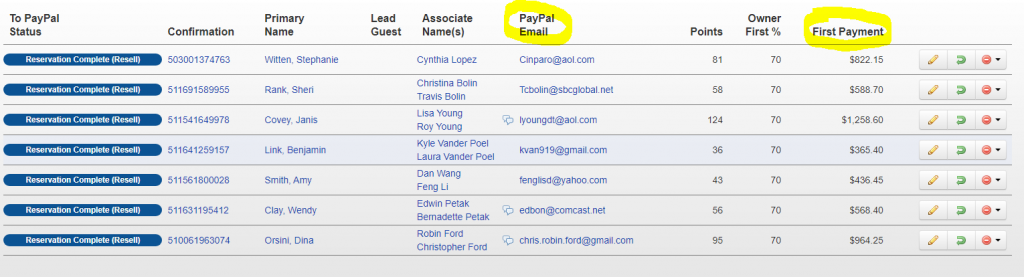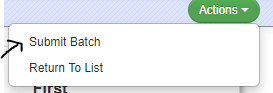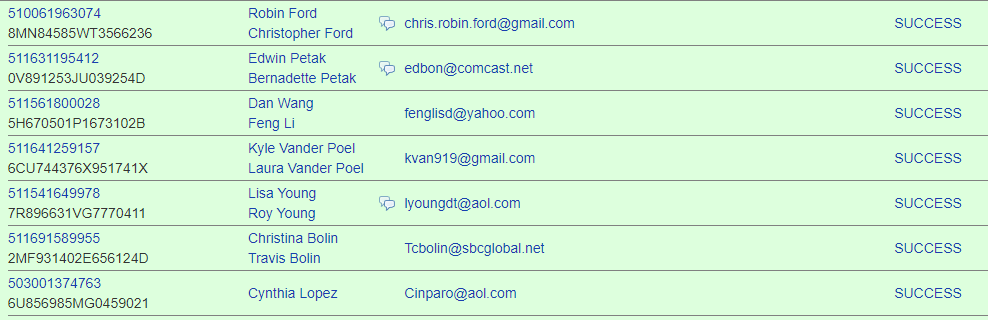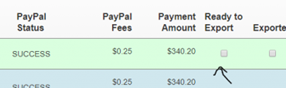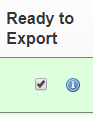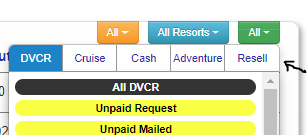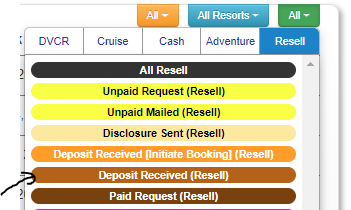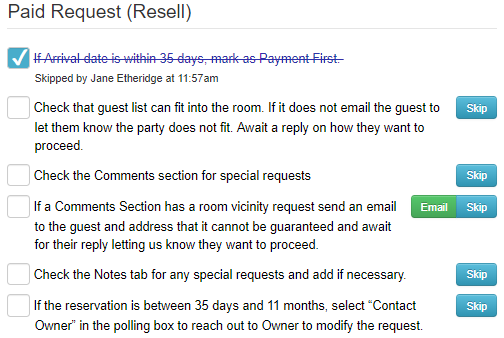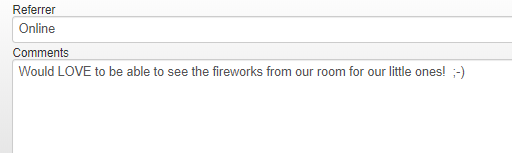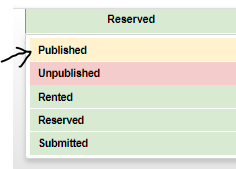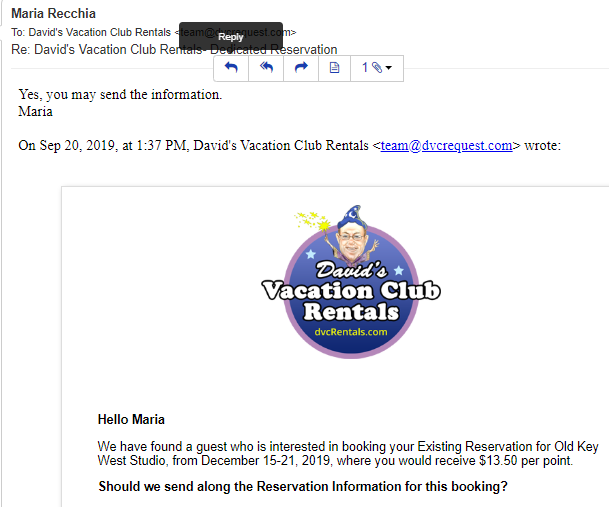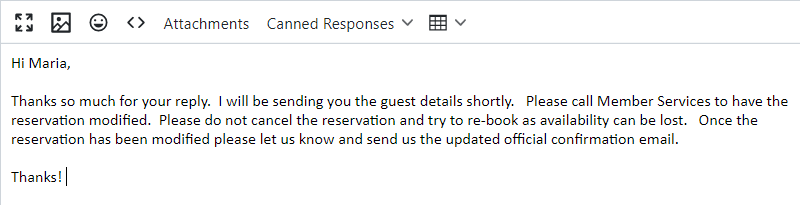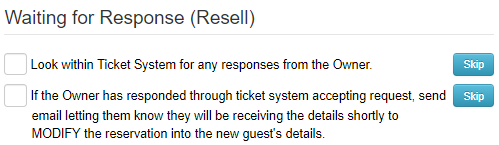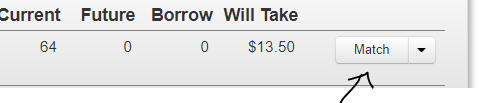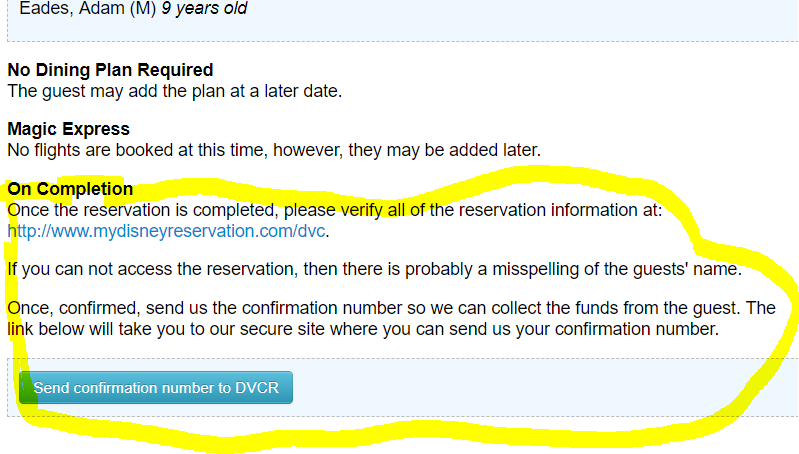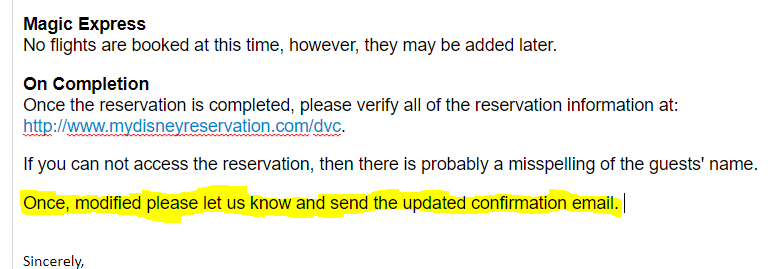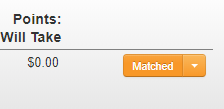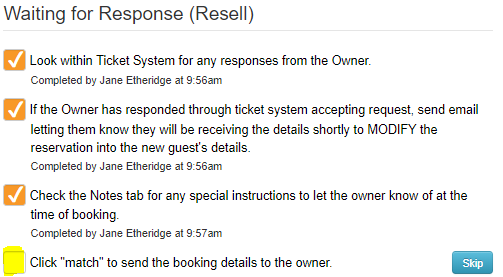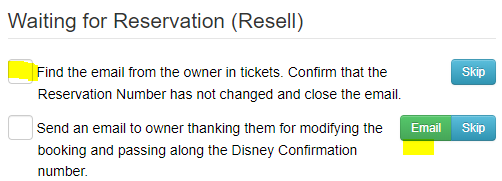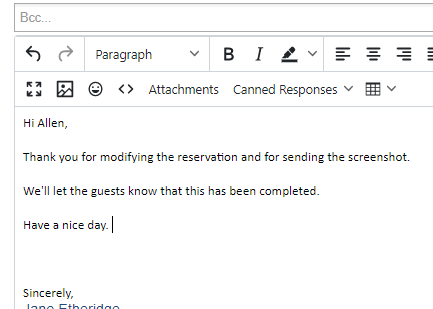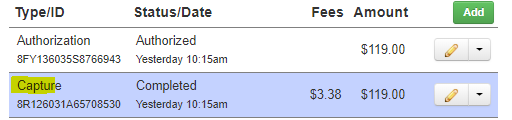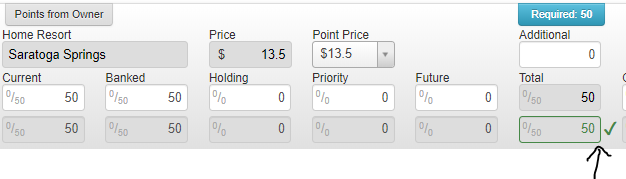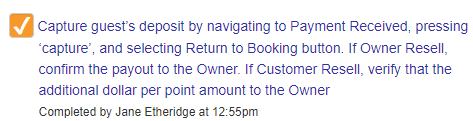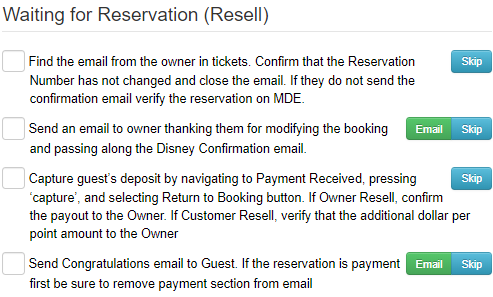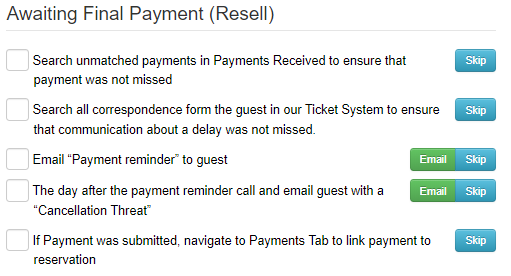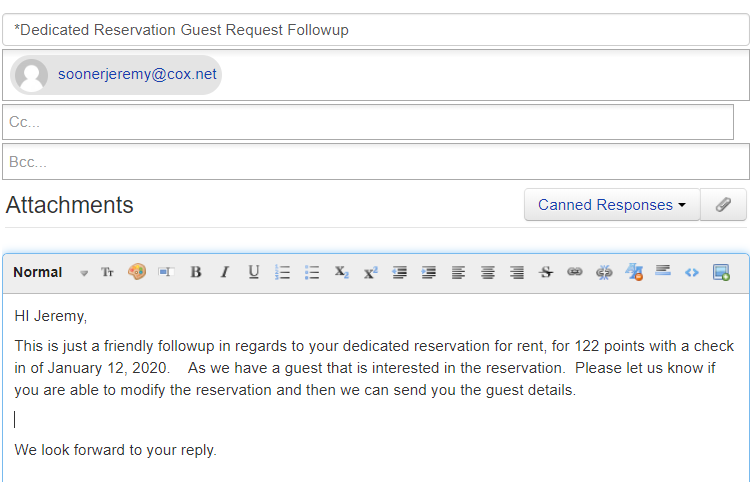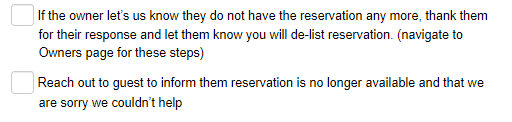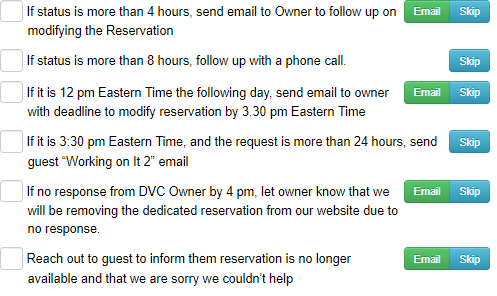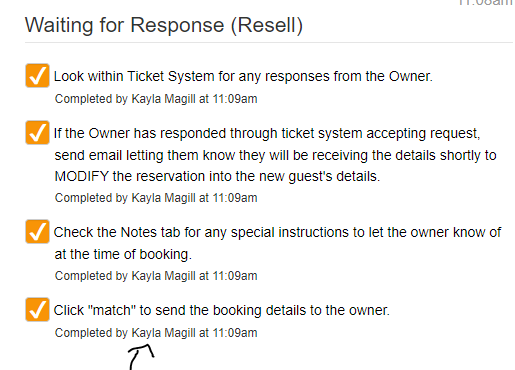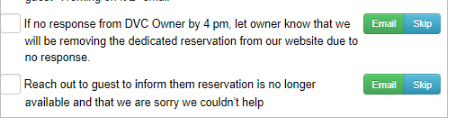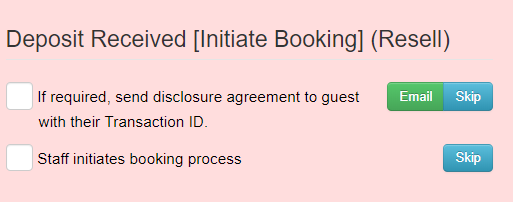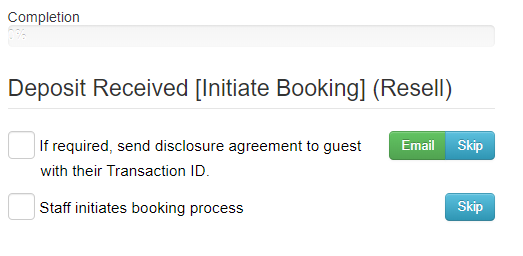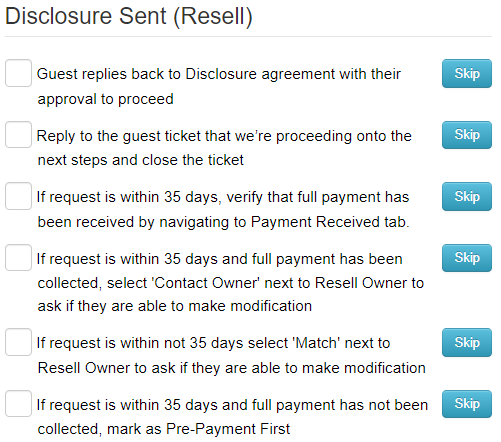Confirmed Reservations
Guest – Bookings
Introduction: page 2
Payment First
Guest submitted for a reservation: pages 3-5
Guest has paid: pages 6-9
Payment Reminders: 10-12
Owner Can Make Modification: pages 13-15
Owner Has Made Modification: Pages 16-19
Owner Resell – Sending First 70% Payment: 20-22
Reservation 35 days to 11 months
Guest submitted for a reservation: pages 23-26
Owner Can Make Modification: pages 27-29
Owner Has Made Modification: Pages 30-33
Payment Reminders: Pages 40
Owner follow up- to make modification: Pages 41-42
Owner follow up- If they have made the modification: Pages 43-44
Working on it: 45
Disclosure Agreement: Pages 46-47
Glossary: Pages 48-50
Confirmed Reservations
When On Confirmed Reservations in order to find the guest records hover over the Green All.
Then hover over the Blue Resell, and this will display all the Resell statuses.
Please note Response from Owner (Resell) is not functional
Each Day You will need to start by completing 2 things:
- Check for any reservations that are 48 hours away. For example if today is February 4th, reservations that are check-in February 6th. Unpublish the reservation and contact the Owner/Guest (CX Resell).
- Check for any reservations with a check-in within the 7 month window. If it’s an OWNER RESELL unpublish the reservation and contact the Owner. (Templates provided on page 11/12 of this document to reach out to the guest/owner.) If it’s a CUSTOMER RESELL or DEFERRED DREAMS Resell, DO NOT unpublish the reservation. Leave it listed on the website and change the GUEST price to reflect the appropriate rate for dates within 7-months. DO NOT reach out to the Owner or Guest.
Guest Submitted Payment First
*ensure the reservation has been removed from our website
- In the Tasks section tick the first box indicating that it’s within 35 days
- Once Completed tick the box in the Tasks section indicating this has been completed
- Then Send Payment First Email to the guest by clicking on the Email button
- Add Confirmed Reservation in the Subject Line.
- Send the email to the guest and they have a payment button they can use
- Change the status to Payment First (Resell)

- The guest will remain in the status while we await payment. From this status we also do payment reminders.
**If the guest has a comment section, indicating a room vicinity request, ensure to address these in the Payment first email.
Then make a Note, indicating that this has been addressed
Payment First:
- Ensure to check that the guest list fits, also check the Notes and the Comments sections. If any RVR etc. Needs to be addressed this can be noted in the Payment First email.
- First capture the guests deposit by navigating to the Payments Received section of the guest’s record and tick the corresponding step in the task list
- Then send the Payment First email
- The Payment First email will contain the link to the Payment form on our website in order for the guest to provide payment
- Once the Payment First email has been sent confirm the status change to Payment First (Resell). The record will remain in this status
- Once the guest has paid in full the payment will appear in the Unmatched Payment section. The person on Payments is able to link the payment to the guest’s record and then notify the person on Confirmed Reservations so that they can proceed accordingly. Should the person on Confirmed Reservations noticed the payment first in Unmatched Payments they can certainly go ahead and link the payment to the guest’s record.
- Once full payment has been linked to the guest’s record ensure the guest’s has paid the correct remaining balance. Then check mark the corresponding step in the task list
- Ensure the guest list fits, and there are no comments that haven’t been addressed. Then proceed to Contact the Owner
- When sending the email to the Owner update the Subject Line, as well as the body of the email.
For example:
- Once the Owner has been Contacted, check the corresponding step in the task list and confirm the status change to Waiting for Response (Resell)
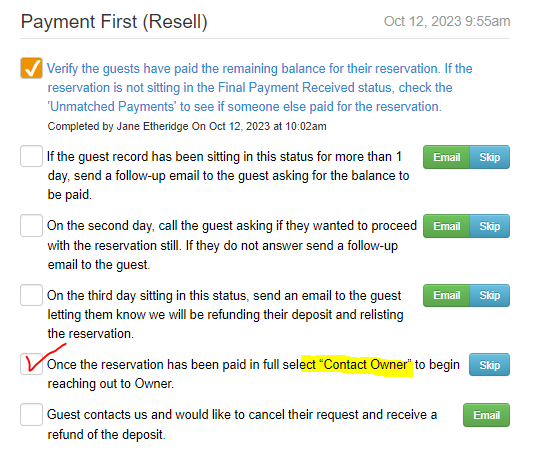
Owner able to make the Modification Payment First
The Guest’s record will be in the Waiting For Response (Resell) status ![]()
- If the owner has emailed indicating that they are able to modify the reservation, reply to their email, letting them know you will send the guest details shortly. They will need to call Member Services to make the modification. They should not cancel and try to re-book as availability can be lost. Once the modification has been completed to let us know and send the updated official confirmation email.
To send the guest details to the owner click on the Match button
- In the subject line add Confirmed Reservation
- Check if it’s a US address, if it’s not break down the address
- Add any room request if required
- Once you click Match and the email generates remove the following information, as this needs to be updated.
- Instead have the following:
- Once the guest details have been sent to the Owner the Match button will turn orange.
- Once the email has been sent click the box in the Tasks section and confirm to change the status to Waiting for Reservation (Resell).

Owner made modification -Payment first
- The guest will be flagged as Waiting for Reservation (Resell)

- Click on Bookings then on Resell, then Waiting for Reservation (Resell)
Check Tickets for the Owner’s reply with the updated confirmation email showing the modification, ensure the confirmation number remained the same. Once this has been completed Tick the box in the Tasks section
Follow the steps in the Tasks section, to thank the owner, by clicking on the Email button. Close the email reply in Tickets from the Owner.
OR When the owner has made the modification, reply to the Owner’s email thanking them for making the modification.
- We would have already captured the deposit, as it was a payment first.
- Instead of capturing the deposit, confirm we have full payment and update the owner’s points
- However, you will also need to update the points used, and ensure you have a green check mark before proceeding. Click on the Payments Received section of the guest’s record. Make sure to use the banked points first. Once this has been completed there will be a green check mark. Also ensure the guest has paid the correct full amount for the Payment First.
- Double check the Owner is receiving the 70/30 pay out by hovering over the Payout to Owner section, to ensure there isn’t any special notes.

- Once completed tick the box
- Then send the Congratulations email to the guest by clicking on the Email button, making sure to remove the payment information. Then change the status to Awaiting Final Payment (Resell)
- The Status will change to Awaiting Final Payment (Resell). However, since the guest has already paid in full, *tick the corresponding box, in order to mark the status as Final Payment Received (Resell)
- For a payment first, after the congratulations email is sent, and the guest is now in the Final Payment Received (Resell) status, you are now able to pay the owner. Or you can leave the Guest in Final Payment Received (Resell) status until your next round of payments, as Owner Resell payments can be paid out together.
Owner Resell – Sending First 70% Payment
*Owner Resell payments must be done in a round of their own. They can be processed in rounds of payments from 1 to 12 payments. However they cannot be combined with other payment types such as regular payments or Customer Resells.
Step 1)
Before starting your round make sure the payments team member is not doing a round of first payments. This is important as regular payments can not be mixed with resell payments and batches are processed in the same area of the admin. We want to ensure that there is no cross over when completing a first payment round.
If you notice there are no active payments. Message the payments team member to let them know you will be doing a round of payments, prior to starting your batch.
Step 2)
Filter your status to Final Payment Received (Resell).![]()
Step 3)
Prior to starting the payments Task List check the Notes section of the record for any important information.
If any adds/changes are required, please fill out the A/C form to send to the A/C team members
Step 4)
Check if the request is payment first, as we could be at the part of the process where we need to contact the owner. Currently, the best way to confirm if a resell is in payment first status is by verifying if the owner has already been contacted.
When the guest details have been sent to the owner, the owner section on the guest details appears as the following:
You can also see in the History, that the congrats email was sent to the guest:
Using the example above we can proceed with processing the payment. However, if the owner has yet to be contacted ensure to contact the owner at this time, instead of sending payment.
For example, if the Owner has yet to be contacted, the record would appear as the screenshot below (also, in History the Owner has not been contacted).:
In this case we would not proceed with sending payment to the Owner. We would now need to verify the payment has been made in full and contact the owner to confirm if they are able to modify the reservation.
Step 5)
Follow the steps in the Task List
Skip the first task in regards to payment first resells
Step 6)
Go to Payments Received Section to verify the full amount has been submitted by the Guest
Ensure that the Guest Outstanding field is zero and green. If the guest has under or over paid reach out to them.
Step 7)
Continuing in payment received, check the “Points to Guest” section for the Point Price. As the owner might have listed the reservation at a reduced price per point, this is an important step. Compare the guest price to the owner rate, the difference should always be $4.50 (as this will be the amount the owner receives per point).
For Example, if the guest appears as $18 per point, the Owner will receive $13.50 per point.
If the owner rate needs to be modified, click on the pencil icon to change the price per point for the owner.
Step 8)
Check to see if there is a speech bubble next to “Payout to Owner” for any special notes in the owner’s record.
If there is a speech bubble click on this icon ![]() to show if the note has been archived and no longer applies. Check to see if there are any import notes that relate to Payments. For example, the owner is receiving a 30/70 split payment instead.
to show if the note has been archived and no longer applies. Check to see if there are any import notes that relate to Payments. For example, the owner is receiving a 30/70 split payment instead.
If there is a note indicating that the owner is listing both the confirmed reservation and the points at the same time, ensure the points have been removed by navigating to the owner’s record
You can right click on this icon and open the Owner’s record in the new tab 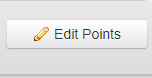
Step 9)
Click on 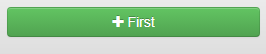 as this will add the first 70% payment to the first payment batch. Again, ensure the payments team member is not in a round of first payments.
as this will add the first 70% payment to the first payment batch. Again, ensure the payments team member is not in a round of first payments.
The owner receives the first 70% payment once the guest pays in full, and they receive the final 30% payment on the check-in date.
Yes to confirm the Owner Payout
The Payout to Owner will now appear in red as “X First” thus indicating that the First Payment has been added to the payment round/batch. You must wait for this button to turn red before clicking Return to Booking, to ensure the first 70% has been successfully added to the Payment Batch.
Step 10)
Once these steps have been completed click on “Return to Booking” at the top of the record and click off the necessary boxes in the task list.
You can skip any in the task list that indicate CX, as these steps are referring to Customer Resells.
Step 11)
If the reservation is for Walt Disney World send the corresponding email (for 2021 or 2022 dates)
If the reservation is not for Walt Disney World skip both
Step 12)
Send the final Rental Agreement
If a Travel Credit was used check Line 18 in the Rental Agreement to ensure the wording has been updated and ensure the balance owning reflects zero
Then confirm the status change to “Reservation Complete (Resell)”
Step 13)
Once you’ve complied your batch (1 – 12 payments) to send the payment to the Owner(s), click on Payments then First Batch. There you will see your First Batch payment round
Ensure all owners have PayPal emails listed prior to sending your batch (if not, click on the green arrow to move into pending and email the owner)
Check the payment amounts to ensure there are no strange amounts for example if an amount showing .01
Step 14)
If everything is correct hover over Actions in the top right-hand corner and click Submit Batch once. This will send the payments to the Owner(s).
Then go to History to ensure all the payments were sent successfully
If there is an unclaimed, On Hold /Pending or Failed/Denied payment, as per normal reach out to the owner with the respective template.
Step 15)
Click on the Ready to Export and you are done!
Once you tick the Ready to Export box the “i” icon will appear, which will date stamp when the payment was sent and by whom.
Guest Requests 35 days to 11 Months
Guest has submitted
- Click on the guest’s record and follow the steps in the Tasks section to Initiate the Resell booking this will change the status to Paid Request (Resell)

- Follow the steps the steps in the Tasks section of the guest’s record
- If the guest has a comments section you will need to address this prior to contacting the Owner to confirm they are able to make the modification
- Click on the Email button next to this step in the Tasks section to let the guest know we cannot guarantee the request. Once the email has been sent the guest’s record will remain in the Paid Request (Resell) status, until the guest replies. Add a Note, indicating what we are waiting on confirmation from the guest before proceeding.
- If we are able to proceed to contact the Owner to confirm they are able to make the modification click on Contact Owner at the bottom of the guest’s record.
- The email to the Owner will appear and you will need to update the email to include the following: Resort- Room Size Room View Type, check-in and check-in date, and the price per point the Owner will be receiving. *Also add Confirmed Reservation to the subject line.
- Once the email has been sent to the Owner, then tick the box in the Tasks section indicating that you Contacted the Owner
- Then confirm to change the status to Waiting for Response (Resell) and we will await the response from the Owner if they are able to make the modification
NOTE
*If a guest submits for a confirmed reservation, and then cancels, tick the box in the Tasks section of the guest’s record.
- Then go to Points- Resales- and then edit the record to show as publish to ensure the reservation is listed back on the website. Then go onto our confirmed page to ensure the reservation is listed.
- The guest will appear as Deposit Requested (Resell) if we have yet to send the congratulations email the guest is able to cancel and receive a refund of their $119 deposit.
NOTES
*If a guest’s request is sitting in this status ![]() click on the guests record to look into the situation, as we might have to follow up with the guest. Click on Notes to see what we are waiting on.
click on the guests record to look into the situation, as we might have to follow up with the guest. Click on Notes to see what we are waiting on.
Owner can make modification
- The guest status will be in Waiting For Response (Resell)

- Check Tickets for the Owner’s response and hit reply
- Send your reply to the Owner once done tick the box in the Tasks section of the guest’s record.
- Once the email has been sent tick the box in the Tasks section indicating that this step has been completed.
- Click the Match button to send the guest’s details.
- When the email generates add Confirmed Reservation to the subject line and remove the highlighted section below. If the guest does not reside in the United States make sure to breakdown their address.
- Once that section and the button have been removed, then replace with the following (highlighted section)
- Once the guest details have been sent to the Owner the Match button will turn orange.
- Once the email has been sent tick the box in the Tasks section, and confirm to change the status to Waiting for Reservation (Resell).
- The guest will remain in this status of Waiting for Reservation (Resell) until the Owner makes the modification.

Owner has made the Modification
*Sometimes the Owner might be delayed in letting us know that a modification has been completed as they are awaiting the Official Confirmation Email before letting us know. However, you can check My Disney Experience to see if the modifications have been completed.
- Click on Bookings then on Resell, then Waiting for Reservation (Resell)

- Check Tickets for the Owner’s reply with the updated confirmation email showing the modification, ensure the confirmation number remained the same. Once this has been completed Tick the box in the Tasks section.
- Follow the steps in the Tasks section, to thank the owner, by clicking on the Email button. Close the email reply in Tickets from the Owner.
OR When the owner has made the modification, reply to the Owner’s email thanking them for making the modification. And then tick the box in the Tasks section, indicating that this is done.
- Then navigate to the Payments Received section of the guest’s record to capture the deposit.
- Then update the Owner’s points, ensuring that you have green check mark before proceeding. *Ensuring to click on Banked points first, then Current.
- Double check the Owner is receiving the 70/30 pay out by hovering over the Payout to Owner section, to ensure there aren’t any special notes. for Owner Resells the payout will be 70/30.

- Once this has been completed has been completed click on return to bookings and click the box in the Tasks section of the guest’s record, indicating these steps have been completed.
- Finally send the congratulations email to the guest by clicking on the Email button. Within the congrats email there is a pay button the guest can use to provide payment.
- Then confirm the status change to Awaiting Final Payment (Resell). The guest will remain in this status until they provide payment

If the Owner forgot to list a guest
- Send the Owner an email through Tickets asking them to add the guest and make a NOTE on the guest record of this and that the guest is unaware.
- You can use the template below.
Hi ______
Thank you for making the modification. Upon review the confirmation email it appears that a guest is missing from the reservation.
Can you please contact DVC Member Services at 800-800-9800 and have them complete the following:
Add ________ (Adult, Male)
Please be aware, that while there is the option for guest list modifications (including adding guests) via your Online Membership page, we are currently finding that this option not always fully functioning.
Regrettably, the online tool is failing to add/remove the guests to/from the reservation. While this will show up on your Dashboard, the rest of Disney’s systems does not reflect these guests as being added.
Because of this glitch, we do ask that you please call into DVC Member Services at 800-800-9800 to have the guest added onto the reservation, when possible.
Once this guest has been added there will then be a total of ____ guests on the reservation.
Can you please forward us a copy of the Disney confirmation email, or a screenshot from your Membership page showing the updated guest list once this has been done?
Thank you!
Payment Reminders
- At 3:30pm daily ensure to complete any Payment Reminders
- Filter the Status to Awaiting Final Payment Resell
- Check the guest’s record in Awaiting Final Payment (Resell)

*Check unmatched Payments to ensure the guest didn’t use the payment form online. If the guest did pay online link the payment
*Check the Note section on the Guest’s record and the Email trail to see if there is any indication that the guest will be delayed sending payment, and tick the last box in the Tasks section.
Follow the steps in the Tasks section to send the reminders *check the History tab to see when we sent the congrats email
-Day One Congrats email was sent (check the History Tab to see when this was sent)
-Day Two at 3:30pm if there is no payment click on the Email button in the tasks section and send the Payment reminder email to the guest. Once the email has been sent it should automatically tick the box
-Day Three at 3:30pm if we still do have payment send the guest cancellation threat as well as call the guest. Make a note: Set a deadline for the next day at 10am EST. Tick the box and accept the status change to Cancellation Threat (Resell). * Make sure to also check the Cancellation Threat (Resell) status and if the guest and follow the steps in that Tasks Section.
Owner follow up- to make Modification
and it’s been 4 hours or more since we reached out to the Owner to confirm if they are able to make the modification, we need to follow up with the Owner. So you will need to periodically monitor guest’s records in the Waiting for Response (Resell) status.
- Click on the Email button, and add the Owners email address if required. Adjust the subject line and modify the generated template to reflect that confirmed reservation. If any buttons appear in the email delete them.
Below is an example
- Once the email has been sent the corresponding box in the Tasks section will have a check mark, and make a Note that the Owner was followed up.
- If the Owner hasn’t responded after 8 hours follow up with the Owner over the phone and make a Note. Then tick the box in the Tasks section
- If the Owner no longer wants to rent the reservation, let the guest know and let the owner know that we will de-list the reservation. Tick the boxes in the Task section of the guest’s record and add a Note the Guest’s and Owner’s record.
Owner follow up- If they have made the modification
- Periodically check guests in the Waiting for Reservation (Resell) status for any required follow-ups

- Follow the Steps in the Tasks section of the Guest’s record.
- When the Guest is in Waiting For Reservation (Resell) status and we have sent the guest details to the Owner to make the modification and it’s been more than 4 hours with no response from the Owner, send the Owner a follow up. So you will need to periodically monitor guest’s records in the Waiting for Reservation (Resell) status.
- To see when the guest details were sent to the Owner click on History, and go to the Waiting for Response (Resell) status and see the time stamp when the booking details were sent to the Owner.
- Then to send the follow up click on the Email button to contact the Owner, once sent tick the box, and make a Note.
- If It’s been over 8 hours call the Owner and make a Note and tick the box in the Tasks section.
- Then if it’s 12pm the following day make a 3:30pm deadline and leave a Note and tick the box.
- If it’s 4pm and still no response let the owner email letting them know we’ll be de-listing the reservation and contact the guest as well. Follow the Tasks below.
NOTE :
*If the Owner has yet to respond from the Follow-up email, you can log into My Disney Experience enter in the confirmation number and the guest’s last name and see if the reservation has been modified into the guest’s names. As perhaps the Owner has made the modification and has yet to notify us as they are waiting for the Official Confirmation email from Disney.
Working On It
- When a guest is either in Waiting for Response (Resell) or Waiting for Reservation (resell) and the guest has been waiting for more than 24 hours, at 3:30pm send the guest a working on it email, to let them know we either reached out to the Owner to confirm they are able to make the modification or that we have sent the details to the owner and we are waiting for confirmation it has been completed. Once the email has been sent to the Guest, tick the box in the Tasks section and make a Note.
Sending a Disclosure Agreement
*If a guest submits for a confirmed reservation and the deposit doesn’t apply the guest’s record will be flagged as ![]() we can take their deposit over the phone and send the disclosure agreement from this status in the Tasks section
we can take their deposit over the phone and send the disclosure agreement from this status in the Tasks section
*Status Deposit Received [Initiate Booking] (Resell) – is a holding status
- If you submit a confirmed reservation and a deposit for a guest over the phone, if the guest comes as Deposit Received (Resell) manually change the status to Deposit Received [Initiate Booking] (Resell)
- Click the Email button to send the Disclosure Agreement and change the status to Disclosure Sent (Resell)

- The guest will remain in this status until they confirm the Disclosure, ensure to follow up with the guest if we do not receive a response, as the reservation would need to be re-listed on the website.
- When the guest confirms the Disclosure Agreement follow the steps in the Tasks section of the guest’s record
Confirmed Reservations Glossary
GUEST SIDE – BOOKINGS
OWNERS SIDE – POINTS
Last Updated: Oct 13, 2023