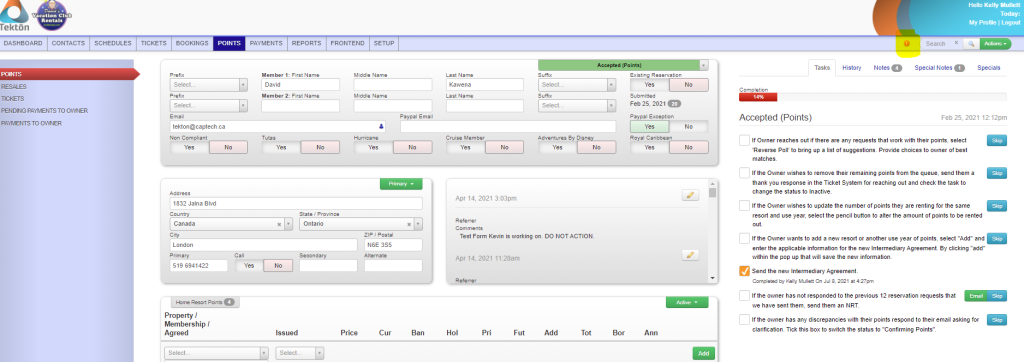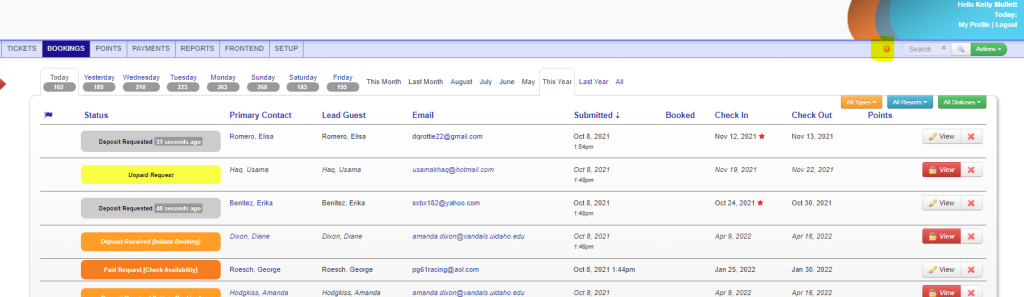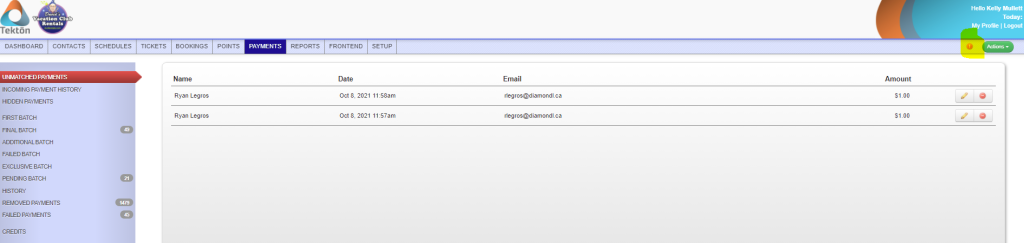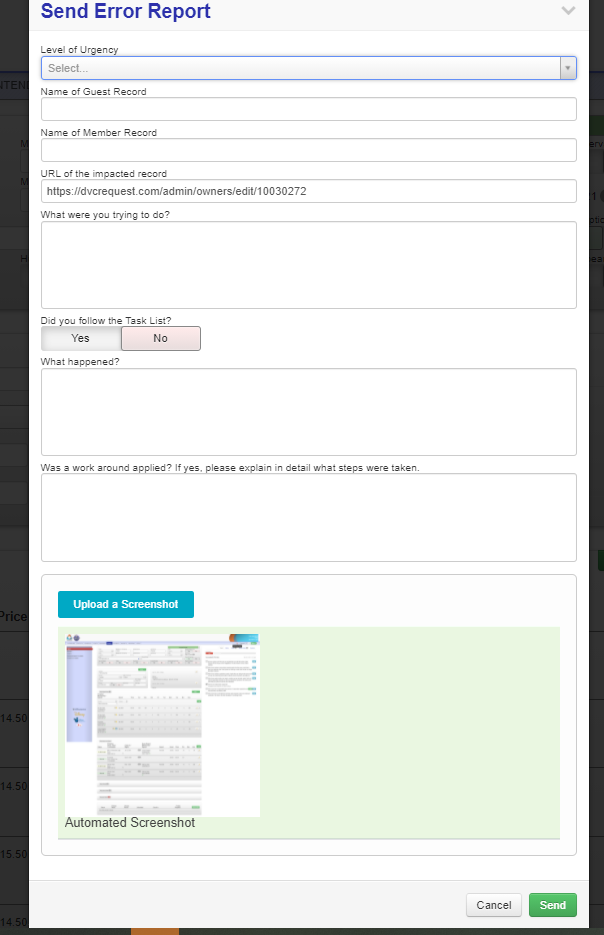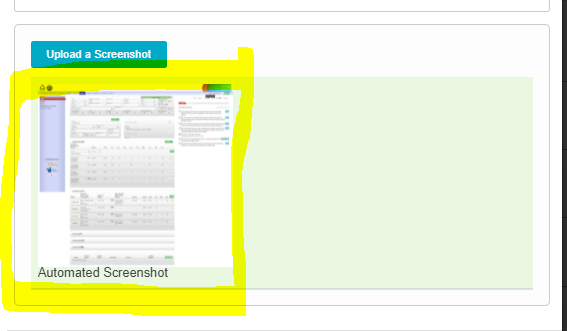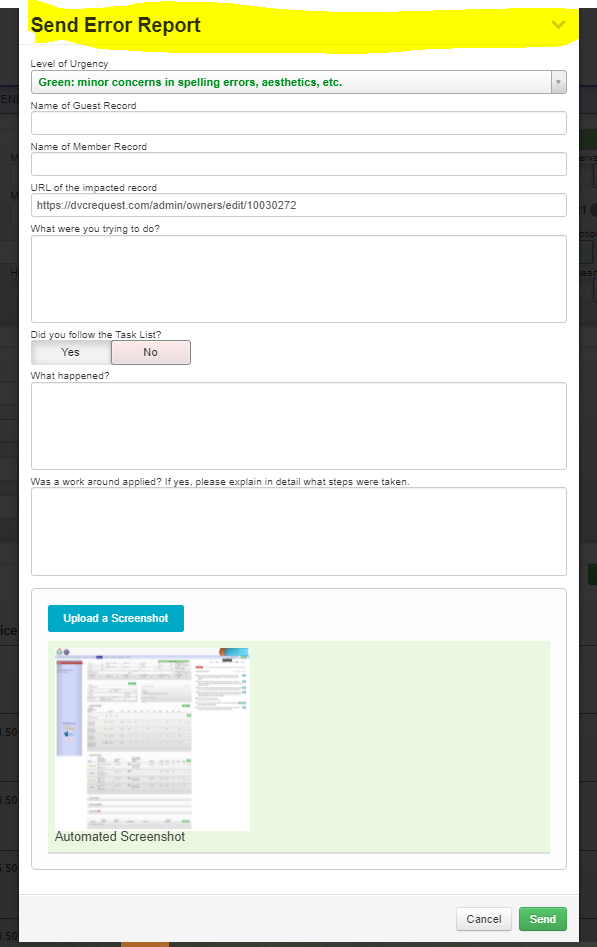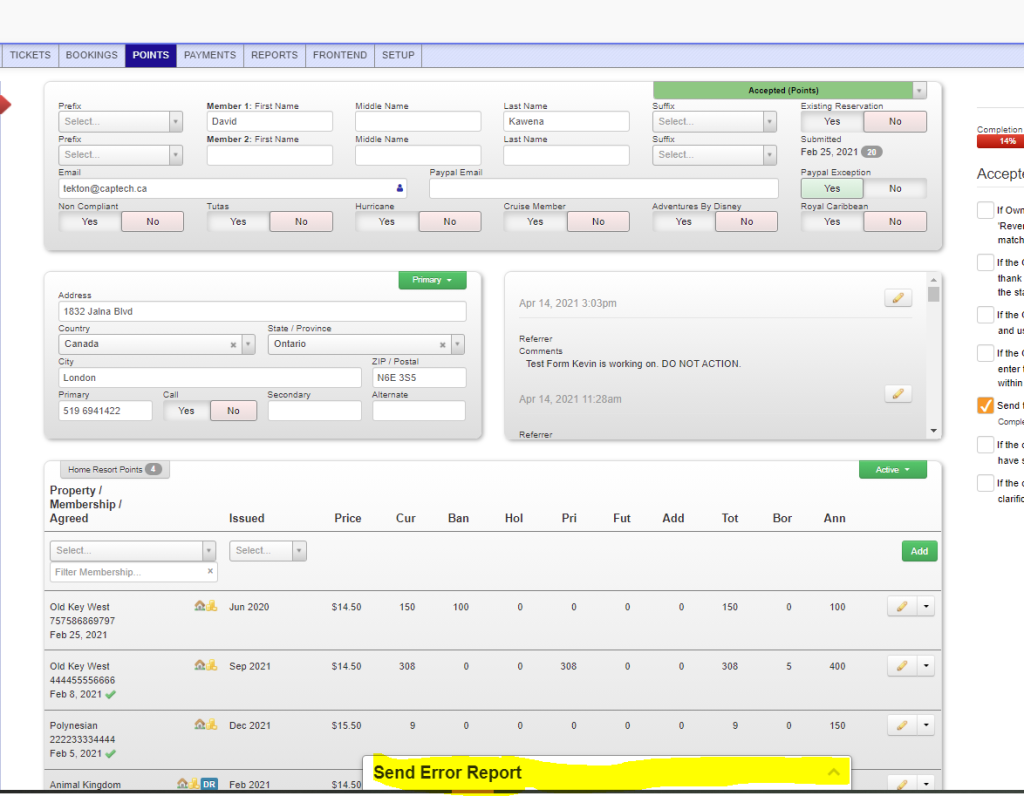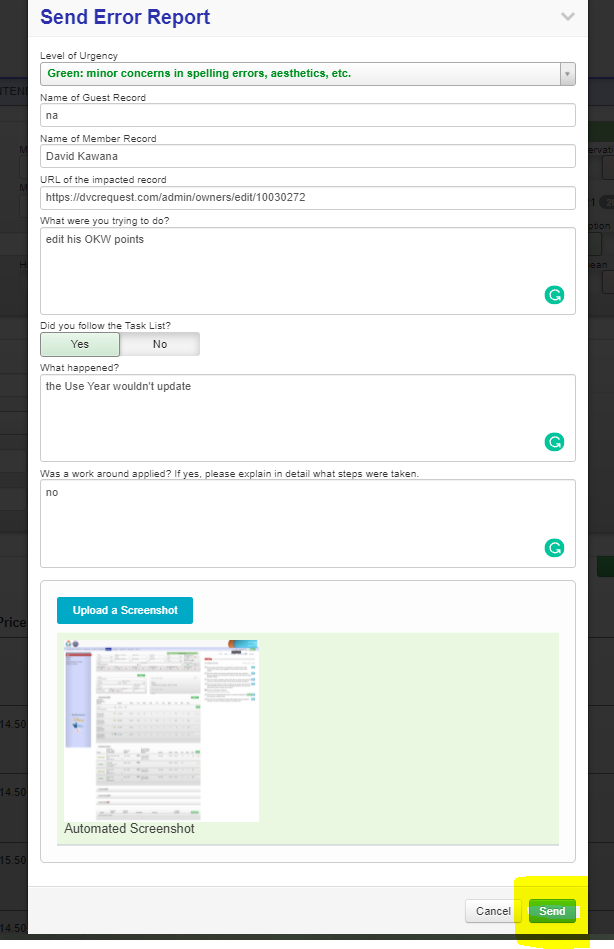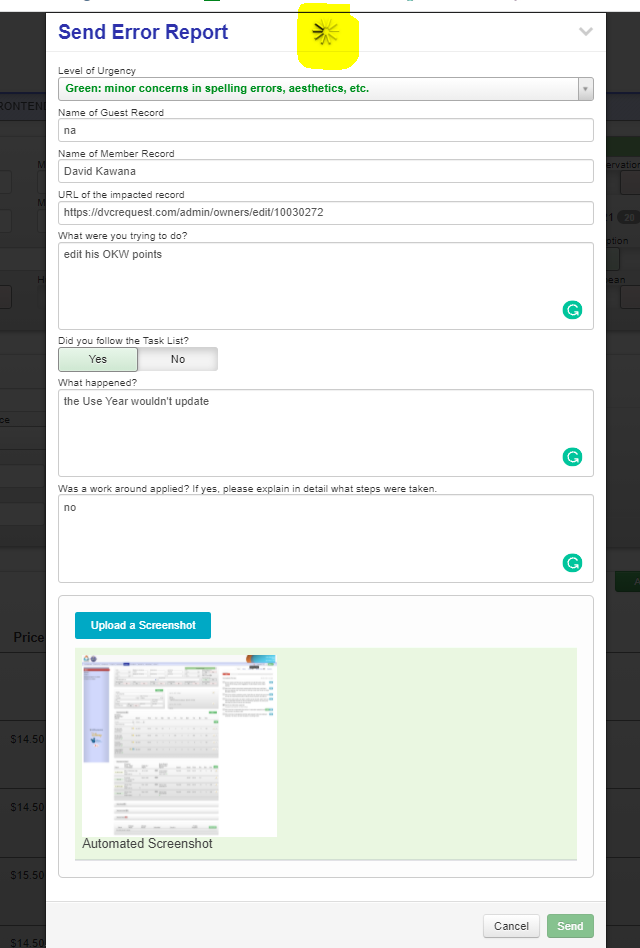- When you encounter an Admin Error, please click the red circle with the exclamation mark located at the right-hand side of the Top Menu.
- This red circle with the exclamation mark is visible on all pages within the Admin.
- The Error Report will appear in a pop-up.
- There are a few new features in this report.
a. The “URL of the Impacted Record” field – this field is automatically filled in by the Admin, and it inputs the page ID that you’re on when you clicked the Admin Error Report. There’s nothing you need to fill out for this field; the system will automatically input the information for us.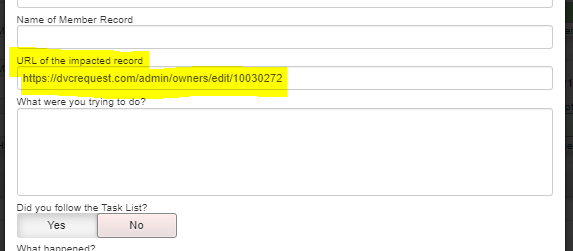 b. The Automated Screenshot – the Admin will automatically generate a screenshot of the page that you were working on when you clicked the Admin Error Report. You’re able and encouraged to upload additional screenshots for extra information, yet this 1st screenshot will automatically be there for you.
b. The Automated Screenshot – the Admin will automatically generate a screenshot of the page that you were working on when you clicked the Admin Error Report. You’re able and encouraged to upload additional screenshots for extra information, yet this 1st screenshot will automatically be there for you.
*To attach additional screenshots, you will need to save the screenshot on your computer and then attach it to the report. Once it has been attached to the report, you’re able to move the saved screenshot to your computer’s “Recycle Bin.”
- An additional feature of this report;
a. If you want to click away from this report to open a new tab, you’re able to click on the bar at the top of the pop-up, where it says “Send Error Report,” and it will minimalize the report to the bottom of the page (same design as when we’re working on a New Ticket).
**Do not click off of this screen until you submit the report
If you want to go to another screen in the Admin, please right-click on the Top Menu and open a new tab in your browser to go to the new screen. Clicking off of the page where you started the report before you send the report will cause the report to be lost. (This is something that we’re building a solution for in the future, yet for now, we ask that you do not click off of the main screen where the report was started until you submit the report).**
- Once the information has been filled out in the report, click the green “Send” button at the bottom of the pop-up.
- A circular spinning icon will appear at the top of the report to show that it is being submitted.
- The pop-up will disappear, and the page will reload, with a green bar at the top of the screen that says, “The Error Report has been sent.”
- The green bar will then disappear after 5 seconds.
Last Updated: Oct 8, 2021