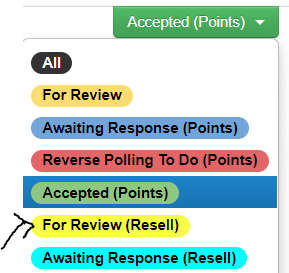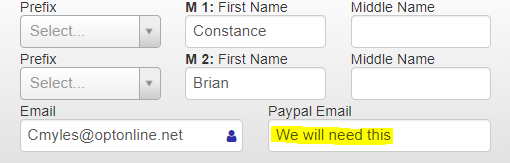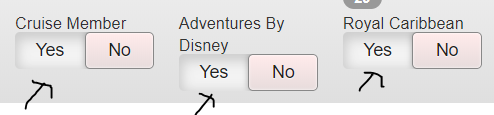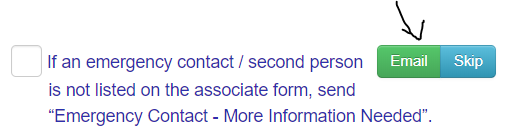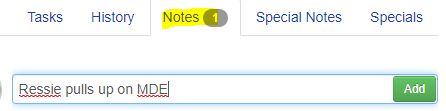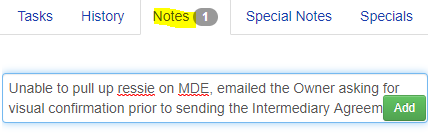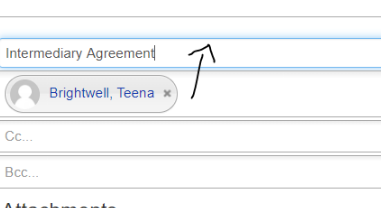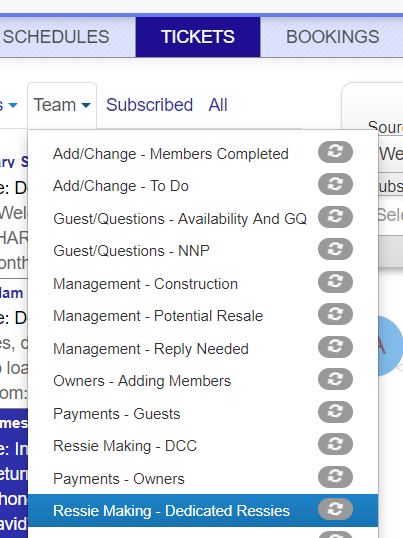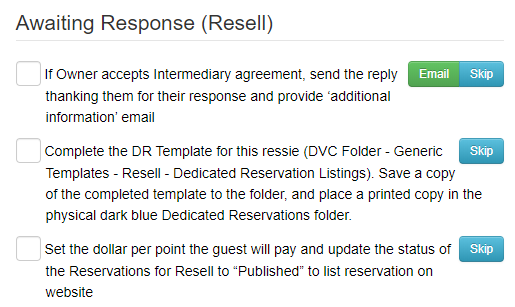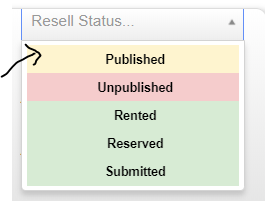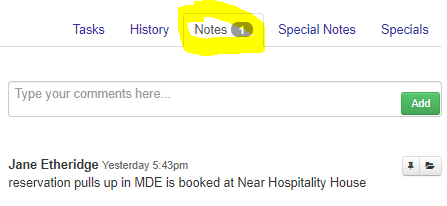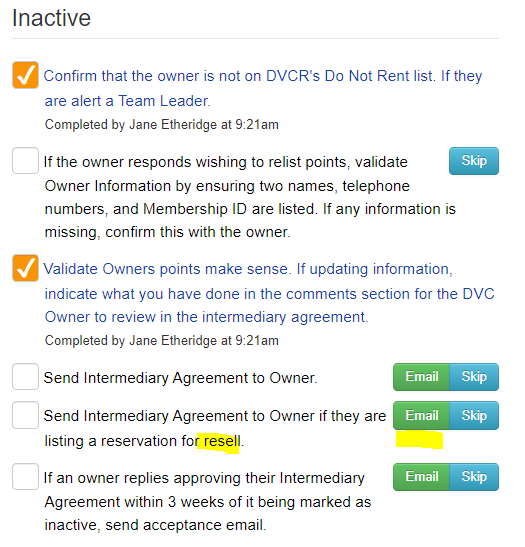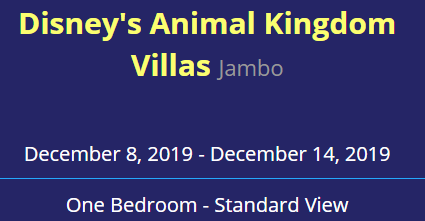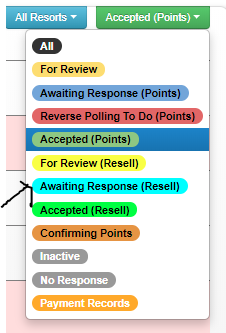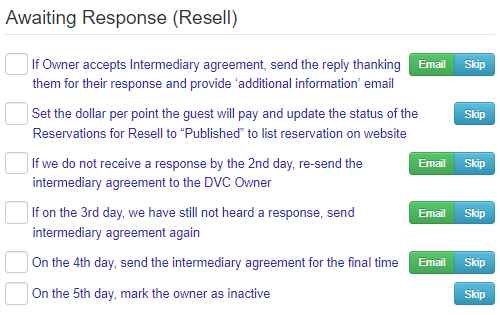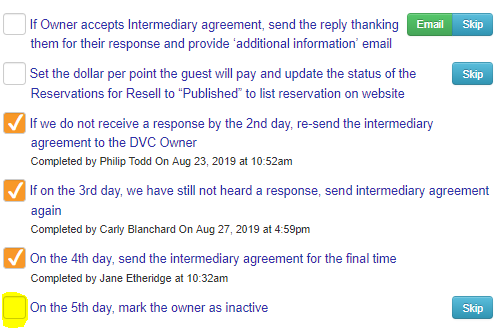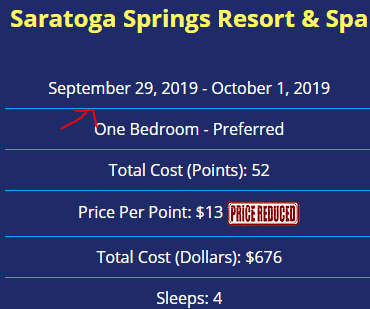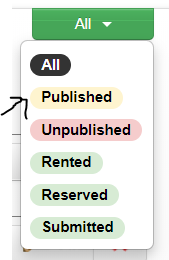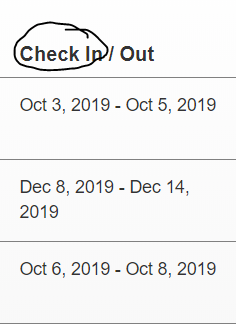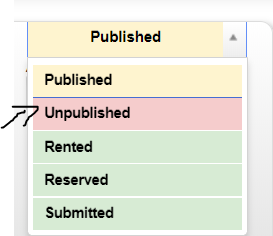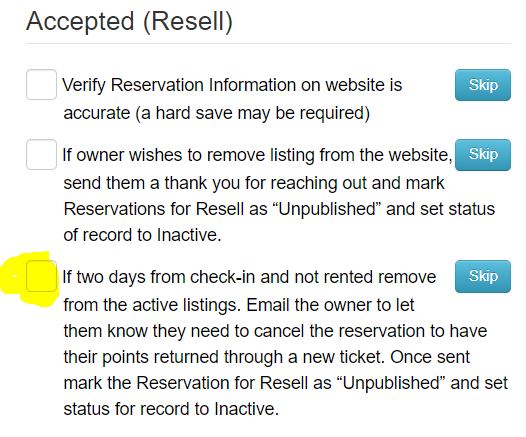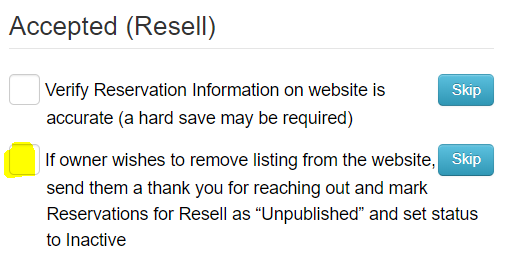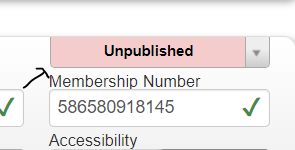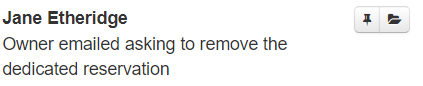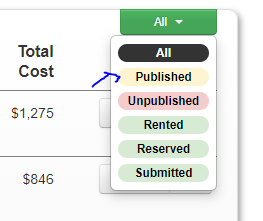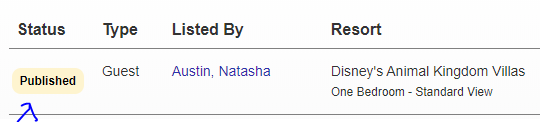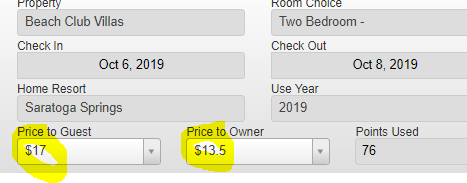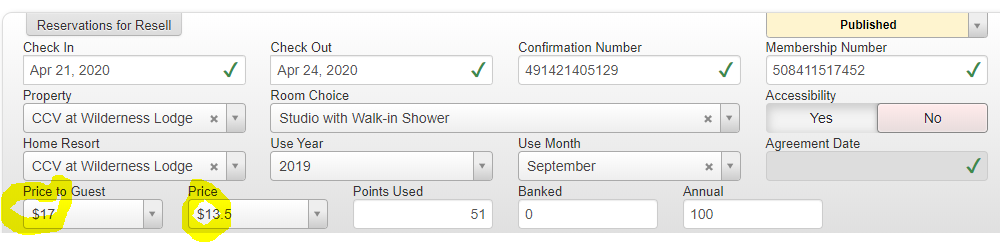Owner Resell
Owner- Points
For Review: Pages 2-4
Owner Approves Intermediary Agreement: Pages 5-9
How to List Jambo or Kidani: Pages 10
Intermediary Agreement Follow-Up: Pages 11-12
How to de-list a reservation (within 2 days): pages 13-15
Owner Requests To De-List: 16-17
How to lower the price per point: pages: 18-19
Confirmed Reservations
FOR REVIEW
- Then hover over Accepted Points then click on For Review (Resell)
- One by one Click on the Owner’s record, starting with the oldest record at the bottom
- Ensure the Owner’s address appears accurate and they have provided a Paypal email. If it is missing type, We will need this into the field.
- If they are a cruise or ABD owner, let a cruise specialist know.
- Follow the steps in the Tasks section, making sure the Owner is not on the do not rent list and that we have 2 names and 2 different phone numbers.
- If we need to contact the owner to provide emergency contact information, click on the Email button and confirm to change the status to Inactive
- Validate the Owners points make sense in relation to the confirmed reservation, if anything needs to be corrected, adjust this by clicking on the pencil Icon. Then add a comment as to why.
- If we are able to Pull up the reservation, indicate how in the Notes section.
- *Also if the reservation is at Animal Kingdom, indicate here if it’s Jambo or Kidani. Or if it’s Old Key West, if it’s near hospitality house. Or if it’s Boardwalk Preferred, if it’s a boardwalk view or pool or garden. If it’s a Two Bedroom indicate if it’s a confirmed or preferred.
- If we are unable to pull up the reservation and the Owner hasn’t emailed any visual confirmation email the Owner asking for either the confirmation email or a screenshot from their membership page showing the confirmation number, and that once we have this information we can send the Intermediary Agreement. The Owner’s record will remain in the For Review (Resell) status. Also Make a Note:
- If the Owner replies and doesn’t want to proceed with listing the reservation, tick the box in the Task Section to change the status to Inactive.
- When sending the Intermediary Agreement- update the subject line to: Intermediary Agreement Confirmed Reservation
* Make sure to check the Notes prior to sending the Intermediary Agreement,
as we could have been waiting for the visual confirmation prior to sending the Agreement.
When the Owner Approves the Intermediary Agreement /How to list a reservation
- Click on Tickets, then hover over Team and select Ressie Making- Confirmed Ressies
- Click on the email with the Owner replying to the Intermediary Agreement with their approval.
- Locate the Owner’s record in the Admin System, by clicking on Points, then hover over Accepted (Points) and select Awaiting Response (Resell)
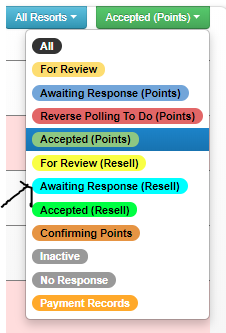
- Click on the Owners record and follow the steps under the Tasks section
- Once the Owner has approved the Intermediary Agreement, close their email and click on the Email button on the first step in the Tasks section
- Next select the price the guest pays, prior to changing the drop down to Published. To select the price use the drop down under Price to Guest. *If the Owner is listing a reduced price per point, ensure there is a $4.50 difference, and the guest price is listed accordingly.
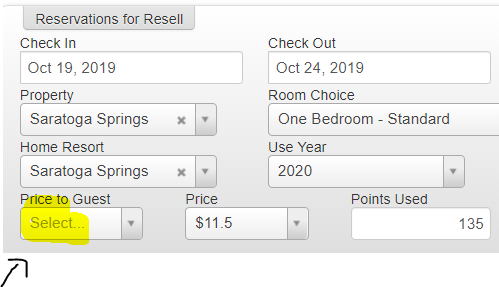
- Once the price the guest pays has been selected use the drop down under Resell Status to Published, then tick the box indicating that you have completed these steps and confirm to change the status to Accepted (Resell)
- If the Owner listed the reservation at a reduced price ensure, to mark what the guest pays accordingly, and that there is a $4.50 difference and that the guest pays an even amount.
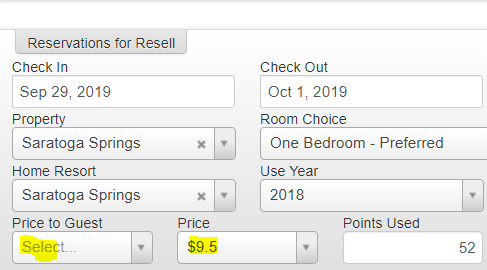
- Once the status has changed to Accepted (Resell) under Tasks section it indicates to verify that the reservation on our website is accurate. Go onto our website under Confirmed reservations, and ensure all the details of the reservation are correct, including the price etc. Once this has been verified tick the box and now you are done.
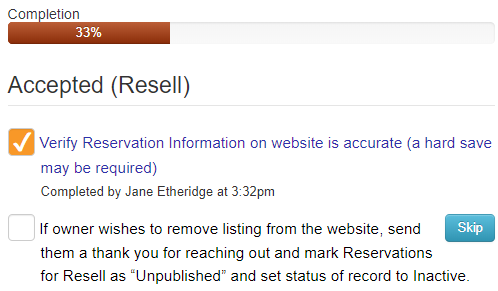
**If the reservation is at Animal Kingdom, make sure to update if the reservation is at Jambo or Kidani, see steps on Page 11.
- Then make sure the reservation appears in the Resales section by clicking on Points then on the left hand side click on Resales, then filter to Published and find the reservation.
*If the reservation is for Old Key West, add a Note if it’s Near Hospitality House. If the reservation is for Boardwalk Preferred View, indicate if it’s pool/garden view or boardwalk view.
Owner is inactive
- If the Owner replies to the Intermediary Agreement, either after the 4th day of reminders, or to provide emergency contact information the Owner Resell Record would have been flagged as Inactive:

- Follow the steps in the Tasks section, and either update the Owner’s record to include the Emergency contact information and send the Intermediary Agreement, and change the status to Awaiting Response (Resell). Or if the Owner is approving the Intermediary Agreement then send the Email indicating the points are in queue, and manually change the status to Accepted (Resell) as the last box will change the status to reverse polling to do, which is only for listing points.
How to list an Animal Kingdom Reservation to include Jambo or Kidani
- On the Owners record right click on Resales and open the link in a new tab
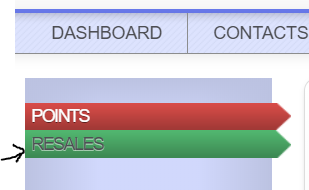
- Find the Owner’s record and click on the pencil icon
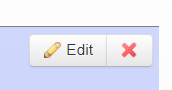
- Use the Location drop down and select either Jambo or Kidani
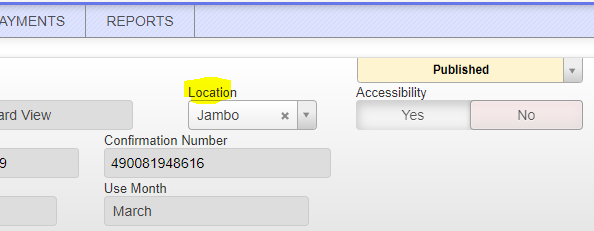
- Ensure this update is reflected on our website
Intermediary Agreement Follow-Up
- Once we have sent the Intermediary Agreement to the Owner we’ll need to complete any daily follow-ups.
- Click on Points then filter the status to Awaiting Response (Resell)
- Start at the bottom with the oldest submission and work your way up
- Click on the Owners record and follow up with the steps in the Tasks section. It will be indicated if your co-worker has already sent a follow up. To send a follow up click on the Email button, and the Intermediary Agreement will generate. Make sure to highlight any comment section, or if we need the Paypal email.
- Click on each record and follow the steps in the Tasks section complete the follow-ups. To send the follow up email click on the Email button, on the corresponding 2,3, or 4th
- If on the 5th day tick the box and it will mark Inactive *On day 5, check the Tickets from the Owner to ensure no email was accidentally closed prior to clicking the final box, which will mark the owner as inactive.
How to delist a Reservation – Reservation check-in within 2 days
- Check on website and find reservation with 2 days
- Click on Points then on the right-hand side click on Resales
- Hover over the green All in the top right hand corner and select published
- Scroll down and find that check-in date that is 2 days away, as the records are not listed in order of check-in date. Or Control F and search the reservation.
- Click on the Pencil Icon and once in the record use the drop down to change the status to unpublished
- Then go to Points, filter to Accepted (Resell), you can Control F to find the Owners record.
- Follow the last step in the Tasks section, to email the Owner the template indicating we are removing the reservation and ensure the confirmed reservation is showing as unpublished. Tick the last box which will change the status to inactive
- Check our website to ensure the reservation has been removed
If the Owner wants to remove their reservation
- Ensure we have written confirmation from the Owner. If the Owner calls, send them an email confirming we are removing the reservation, to ensure we have a written trail.
- Click on Points then filter the status to Accepted Resell
- Find the owner record under Points – Accepted (Resell) and follow the steps in the Task section to de-list the reservation.
- set the status to inactive by using the drop down
- Then tick the box in the tasks section which will change the status to inactive
- Make a Note on the Owners record:
- Then click on Resales on the left hand-side and
- Then drop down the status to Unpublished and control f for the Owner’s name confirming they appear has unpublished
- Ensure the reservation has been removed from the website.
How to lower the price per point
- Ensure we have written confirmation that the owner wants to lower the price per point
- Click on Points, then on Resales on the left-hand side, then filter the status to Published.
- Find the reservation change the Price to Guest as well as the Price to Owner, ensuring there is a difference of $3.50 and the guest pays an even amount.
- Click on the Owners record by clicking on Points then filter to Accepted (Resell) and find the Owner’s record, and ensure the Owner’s record reflect the new price the guest pays and the new price the owner will receive per point.
- Then make a Note on the Owner’s record, indicating the Owner requested to reduce the price per point.
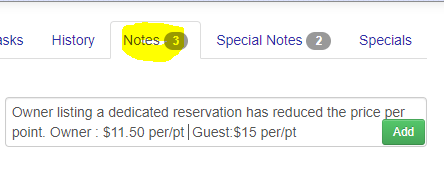
- Check the confirmed reservation on our Confirmed Reservation page to ensure the change reflects correctly.
Last Updated: Oct 13, 2023